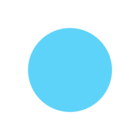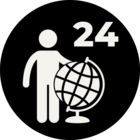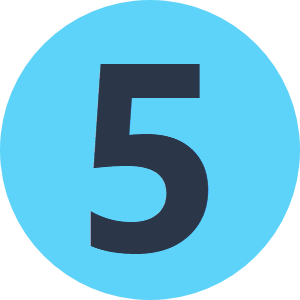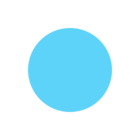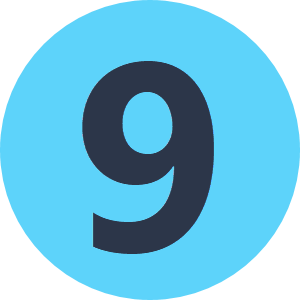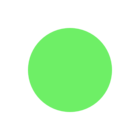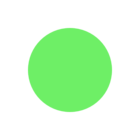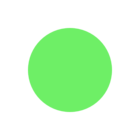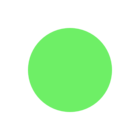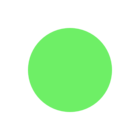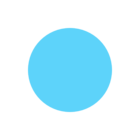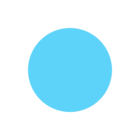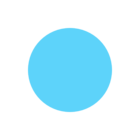Hi All,
I’m working on a workbench to help my team to convert E57 point cloud data into SLPK and publish these into a 3D Scene in Portal for GIS. Initially I was converting the E57 into LAS files and then use ArcPro to convert the LAS files into SLPK and upload them into Portal.
Before doing any publishing on Portal I wanted to do a simple test on my machine to makesure the E57 point cloud export fine to my machine,
I have read the slpk can be created in FME by using ‘Esri Indexed 3D Scene Layer (I3S)’ but, for some reason, I can’t get it to work. Below a screenshot of basic workflow that read the E57 and tries to export to slpk….but it doesn’t export anything? there’s no slpk at all, see below:
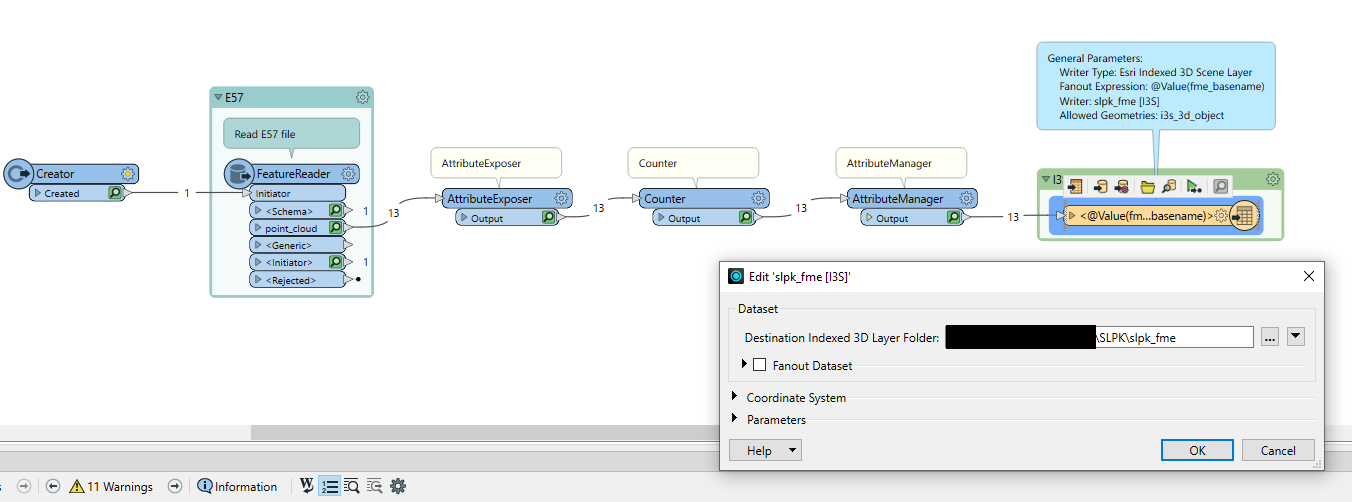
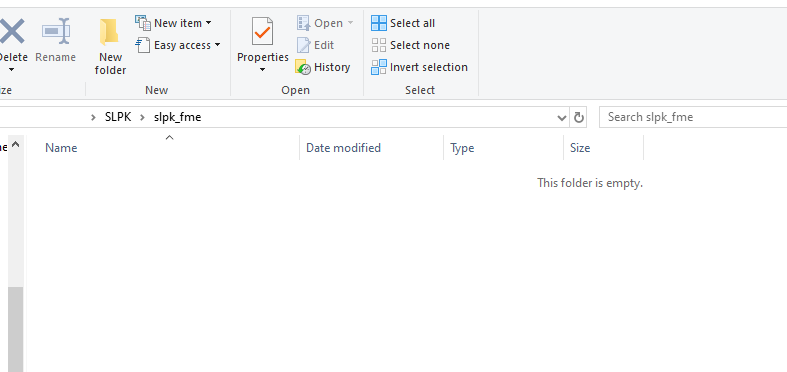
Any ideas if I’m missing something?
Cheers