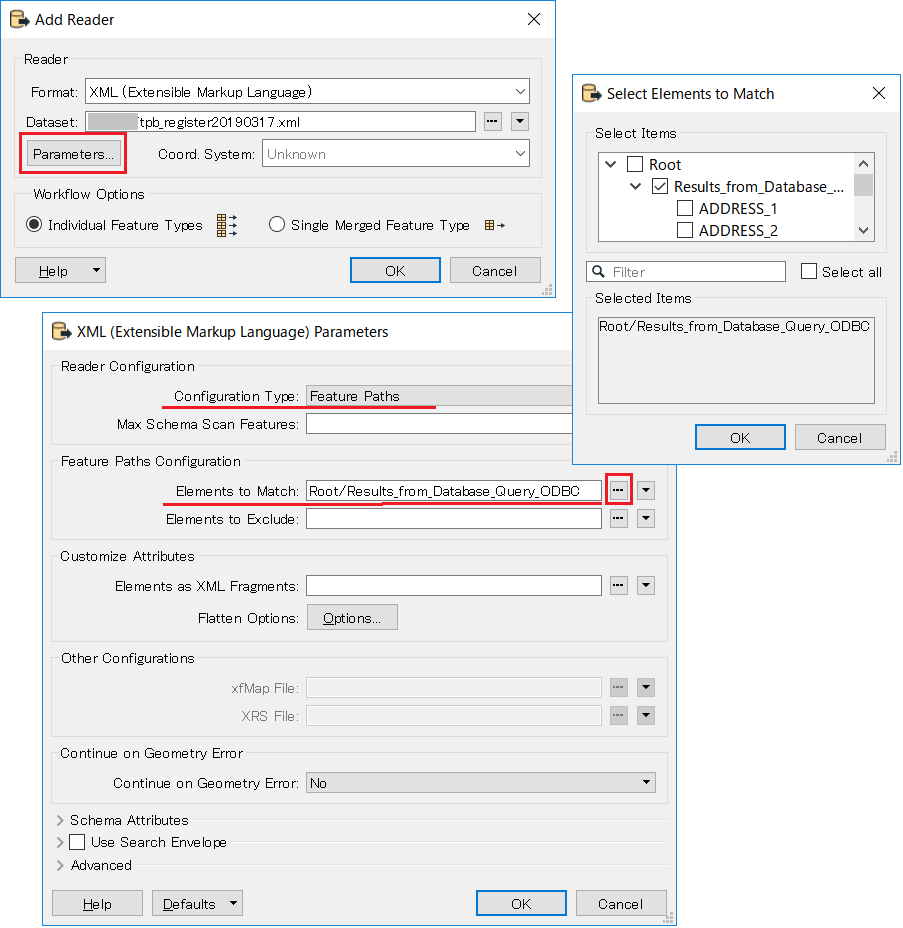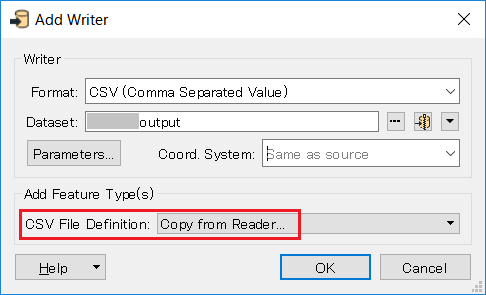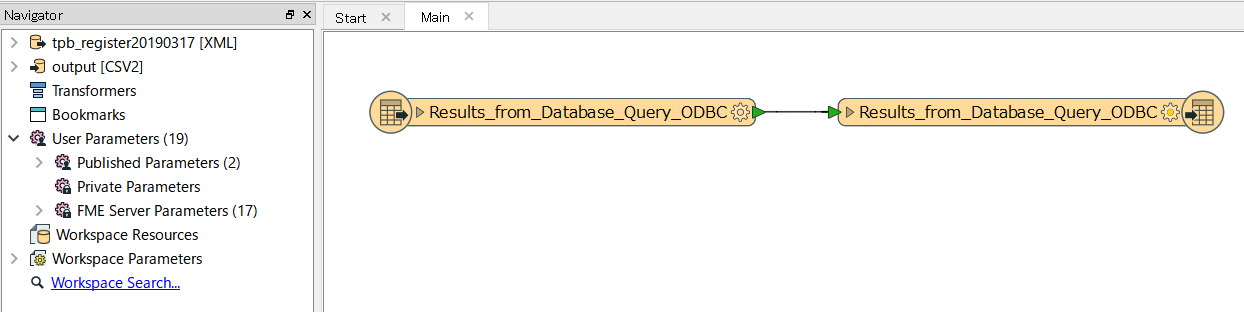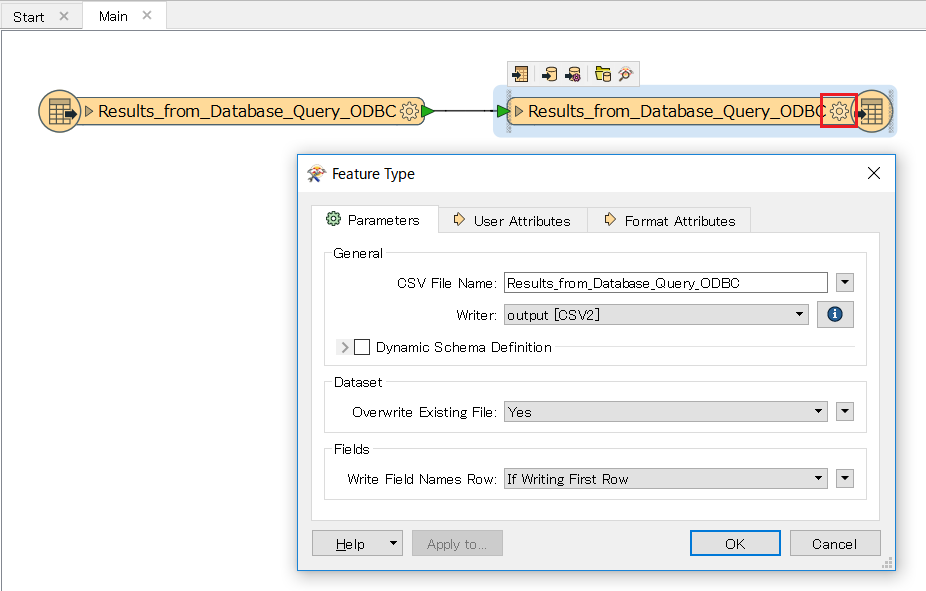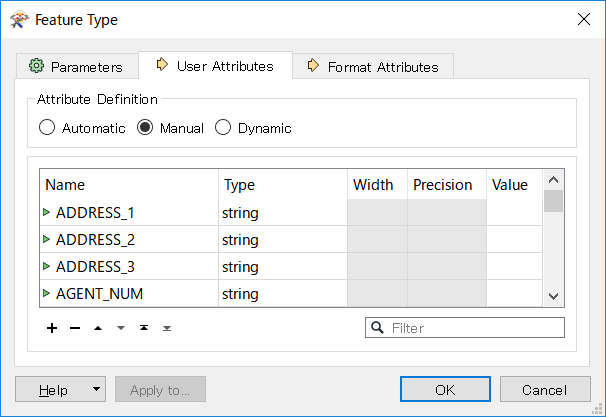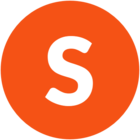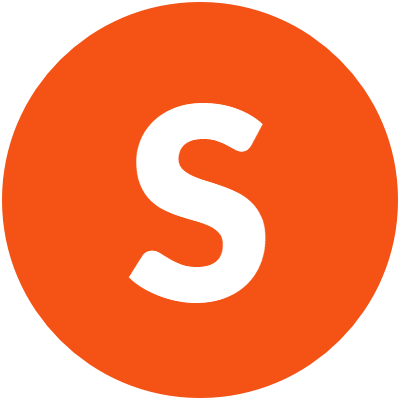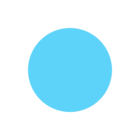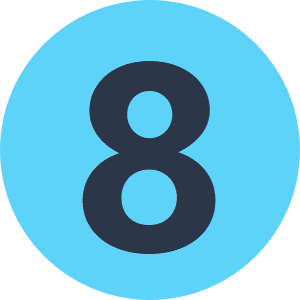Welcome to the FME world!
I think it would be a good opportunity to learn FME basics. Try the following instruction. It's quite easy and I think you can get desired result within 10-20 minutes or so, even if you are new to FME.
Firstly open FME Workbench and open the Add Reader dialog (Workbench Menu: Readers > Add Reader).
- Format: enter "xml" and select "XML (Extensible Markup Language)".
- Dataset: select the XML file.
- Click the Parameters button and configure the parameters like the screenshot below.
See here to learn more: Adding Readers, XML Reader Configuration
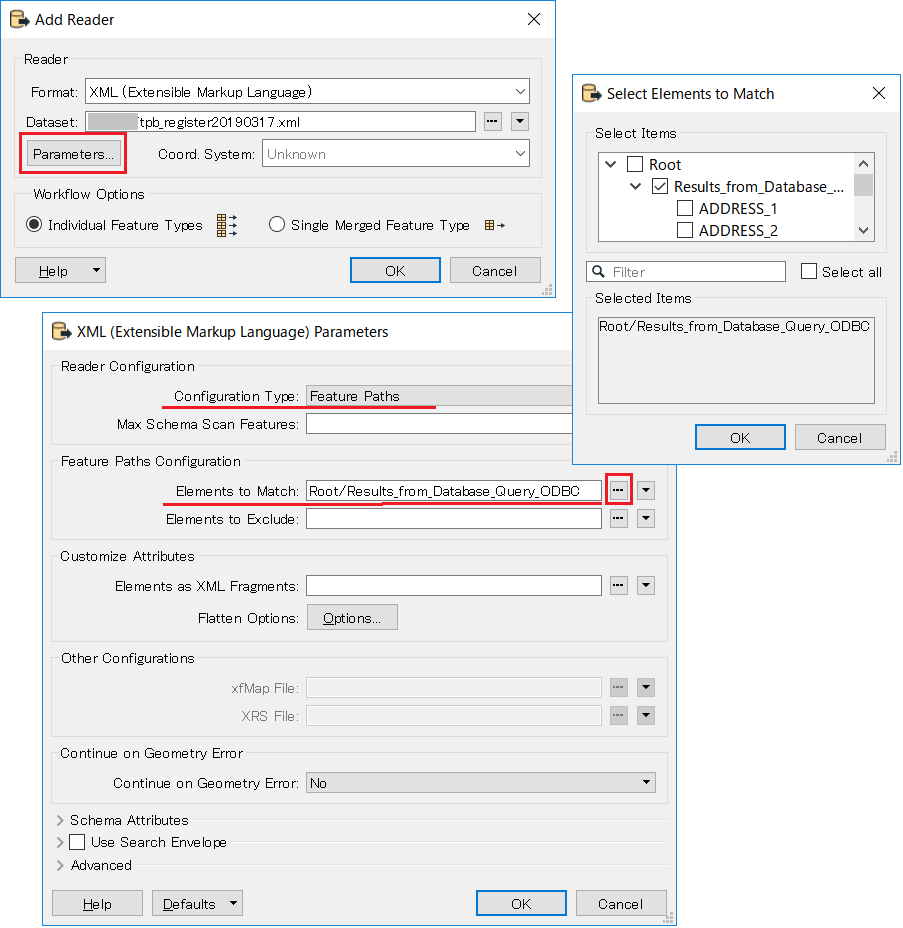
Close the dialog with OK, then the XML reader and a feature type appear on the Navigator and the Canvas.

Open the Add Writer dialog (Workbench Menu: Writers > Add Writer).
- Format : enter "csv" and select "CSV (Comma Separated Value)".
- Dataset: select an existing folder into which you want to save the resulting csv file.
- CSV File Definition: Copy from Reader
See here to learn more: Adding Writers
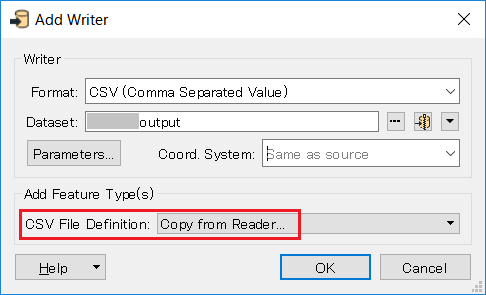
Close the dialog with OK, then the CSV writer and a writer feature type appear on the Navigator and the Canvas. Connect between the XML reader feature type and the CSV writer feature type (drag between them).
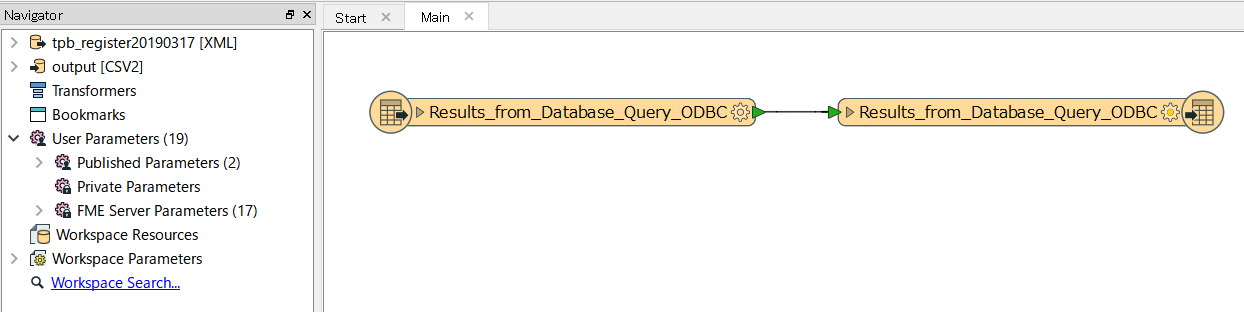
Open the writer feature type properties dialog. You can modify the destination CSV File Name if necessary.
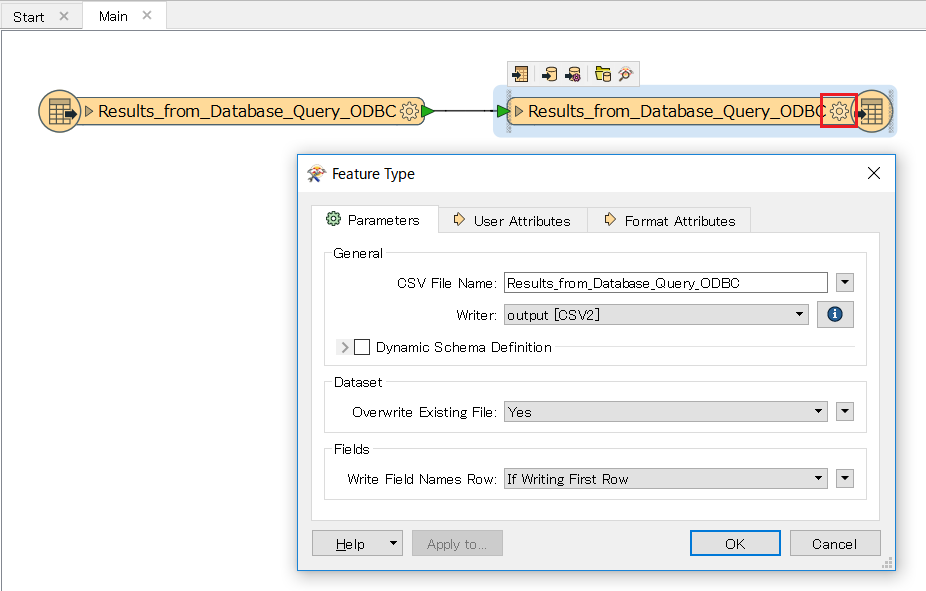
Go to the User Attributes tab. You can see all the column names which will be written into the destination csv file. If there are unnecessary columns, you can remove them (select them and click [-] button).
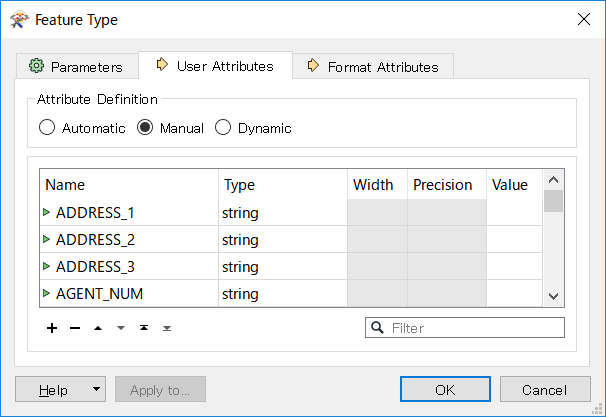
Close the dialog with OK. You now have a workspace that converts XML to CSV. You can also save the workspace (Menu: File > Save As).
Run the workspace (Menu: Run > Run Workspace or click the green triangle tool button).
Hope this helps.