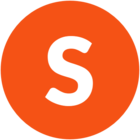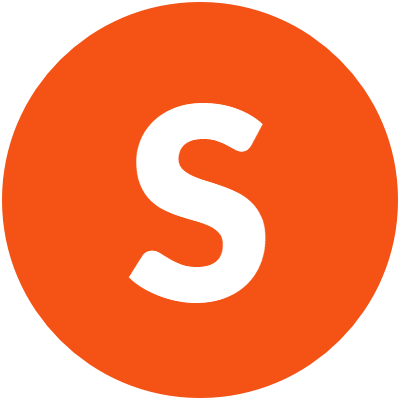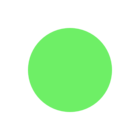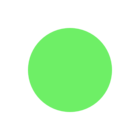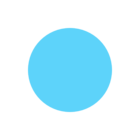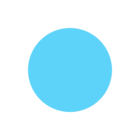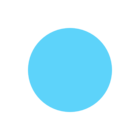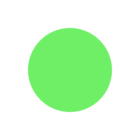Hello !
I am struggling with IFC files and the extraction of their various propery sets.
My goal is
-to extract relevant properties for features in a IFC files (property sets depends on the object type in the IFC file and for each object type, there can be multiple property sets),
- to attach them to the right features as attribute for a GIS output (not CityGML though, so BIM tutorial to create CityGML are not entirely helpful, I need, unfortunately, a more "basic" format : feature+attributes in one layer).
I have looked in the forum and watch some webinars but somehow I am still not clear on how to proceed. I read that the revit reader could help but in my case, many many properties are simply not read, which is understandable since each IFC can be organized in its own way, with as many relations and property sets as one might want.
So I need to do this "manually", i.e. create adapted workflows depending on the IFC files. And I do not know how to proceed. So if you can help me by describing the procedure and the tranformers/settings to use, it would be great.
Attached is an example of a features with multiple property sets.
Thanks a lot in advance for any help !