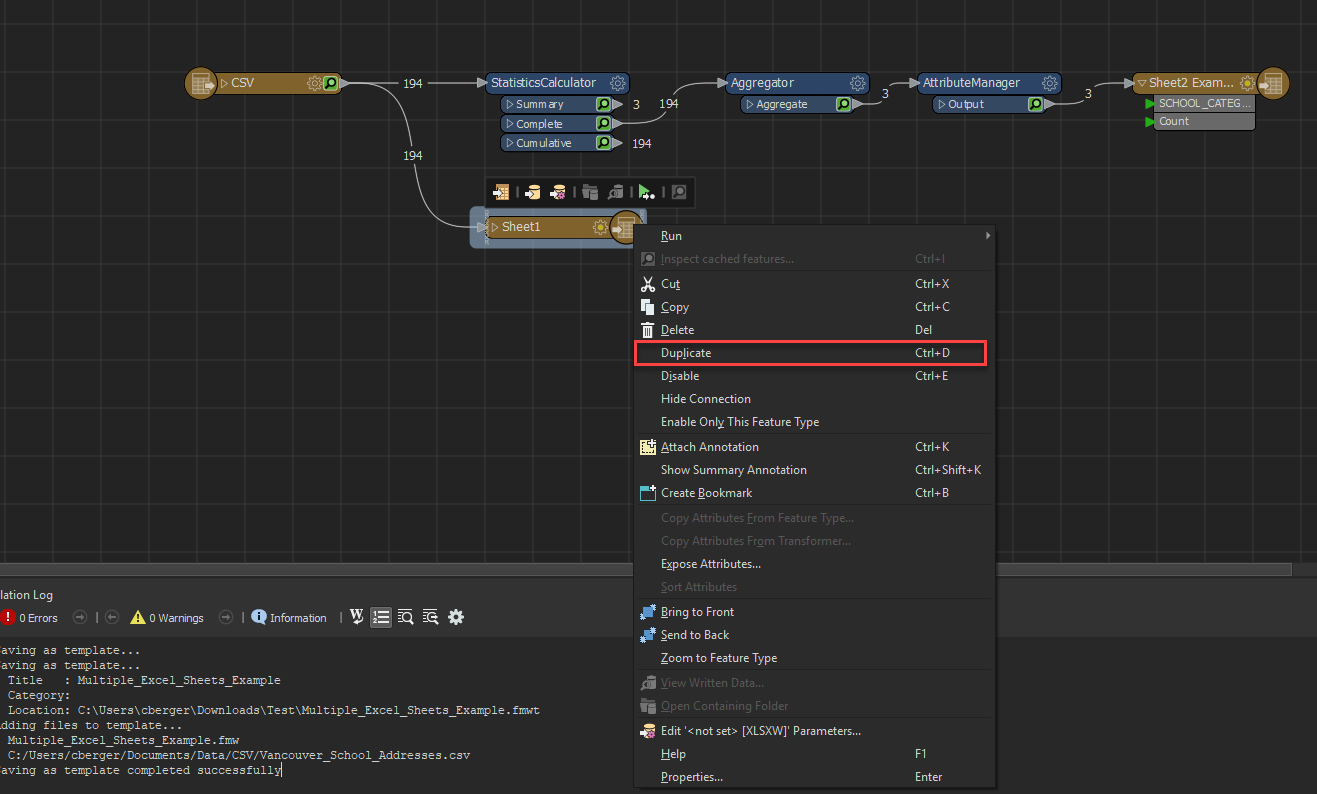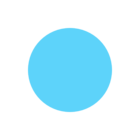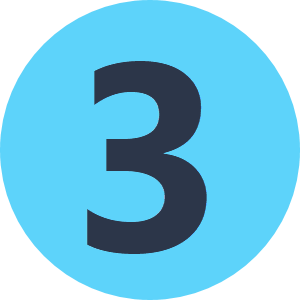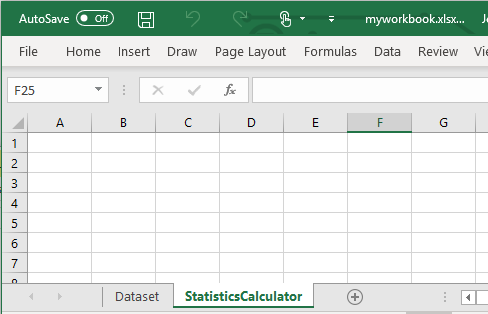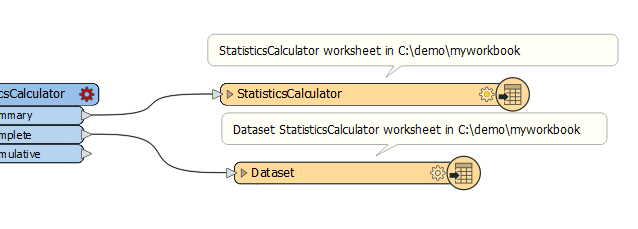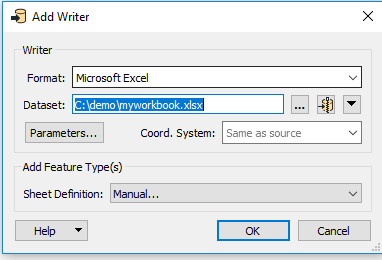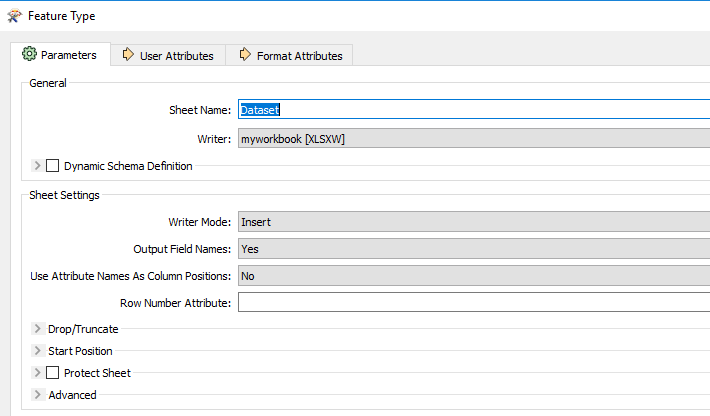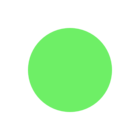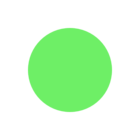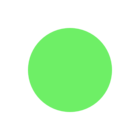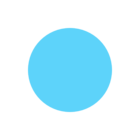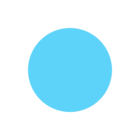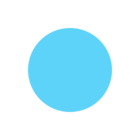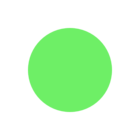Hi @_jj,
It might be worthwhile to check out the video demonstration on the Overview of Excel Writer Parameters article. The example from the "write data to different sheet" post uses a different technique called a Fanout - which is a great method for dividing output data based upon the value of an attribute.
In your case, you may want to use multiple Excel Writer Feature Types as suggested by @jpsalva as it will allow you to format the sheets independently. Each Writer feature type on the canvas will correspond to a new sheet in the output Excel Workbook. After adding an Excel Writer to the canvas, you can simply duplicate it by right-clicking on the Excel writer feature type and choosing duplicate or by selecting it and using the keyboard shortcut CTRL+D.
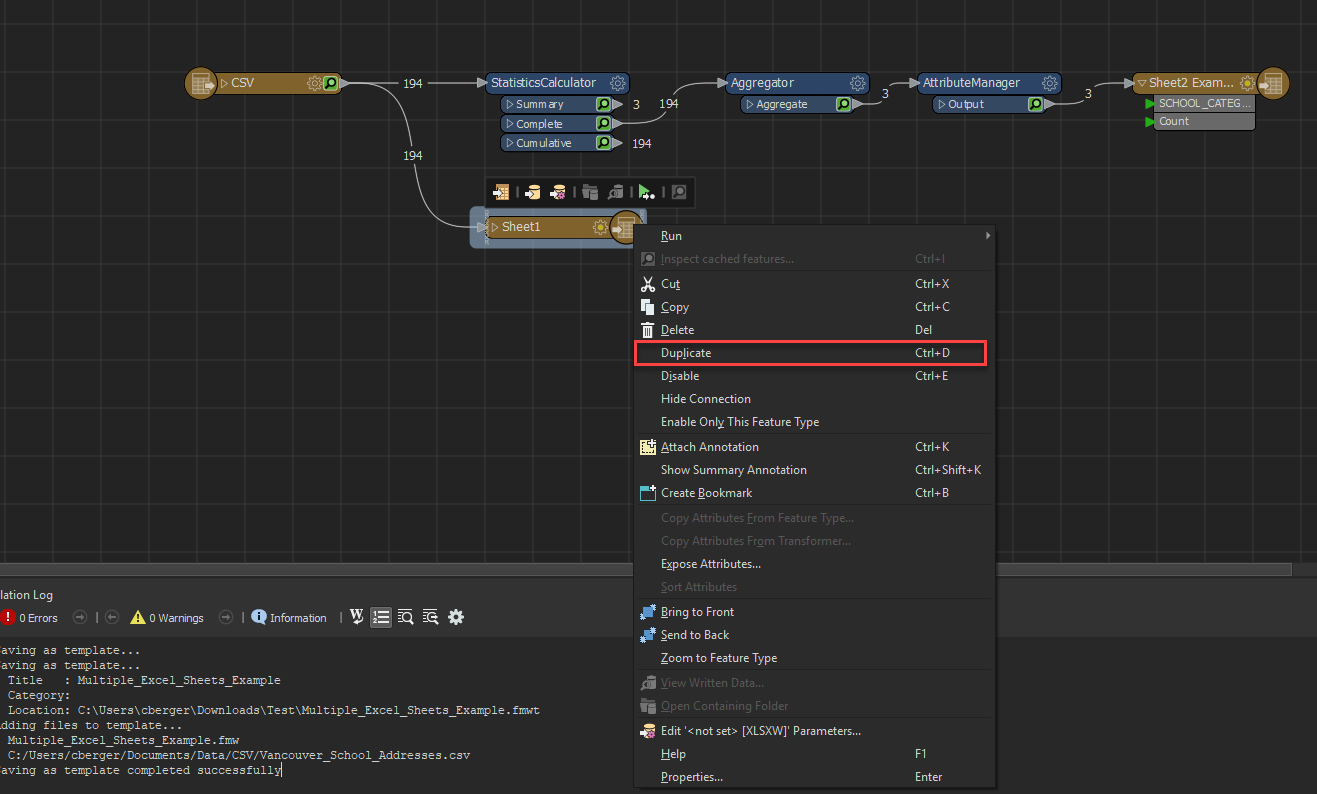
Note: if you are using a manual attribute definition you will have to manually enter attribute names but this will allow you to specify the attribute type, cell width, etc. If you are using an Automatic attribute definition, Workbench automatically defines the list of attributes depending on what it is connected to - you can learn more about this in the About Writer Feature Types: User Attributes documentation.
I have attached a sample workspace might also be helpful: Multiple_Excel_Sheets_Example.fmwt
Hope this helps.
Other useful resources:
- Managing Attributes
- Getting Started with Excel