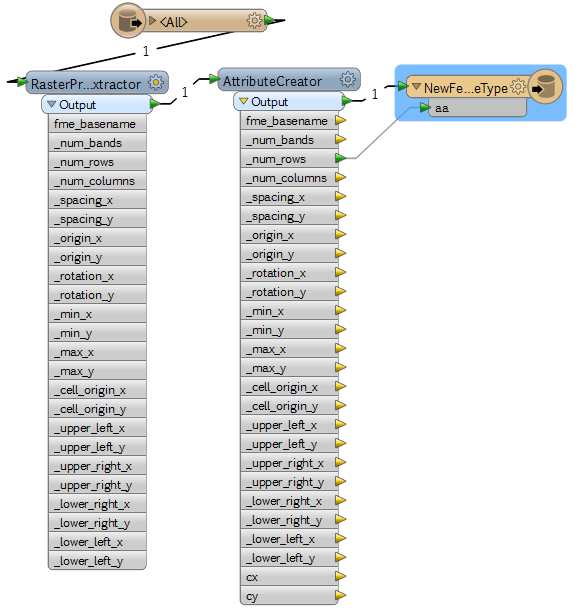My workspace reads in a raster, then I get raster properties using RasterPropertiesExtractor, then I create a few more attributes with AttributeCreator, and finally I want to write to an Excel file with each attribute name in the first column and its value in the second column.
I tried many settings under "format parameters" in the excel writer, but with no luck. The main problems I am having is that 1) nothing seems to write to the excel cells no matter what settings I have under "format parameters", and 2) the image of the raster is inserted into the excel file, which I don't know how to stop.
I'm obviously missing a few things in my first attempt...