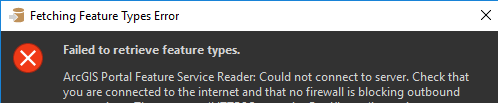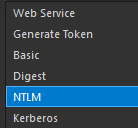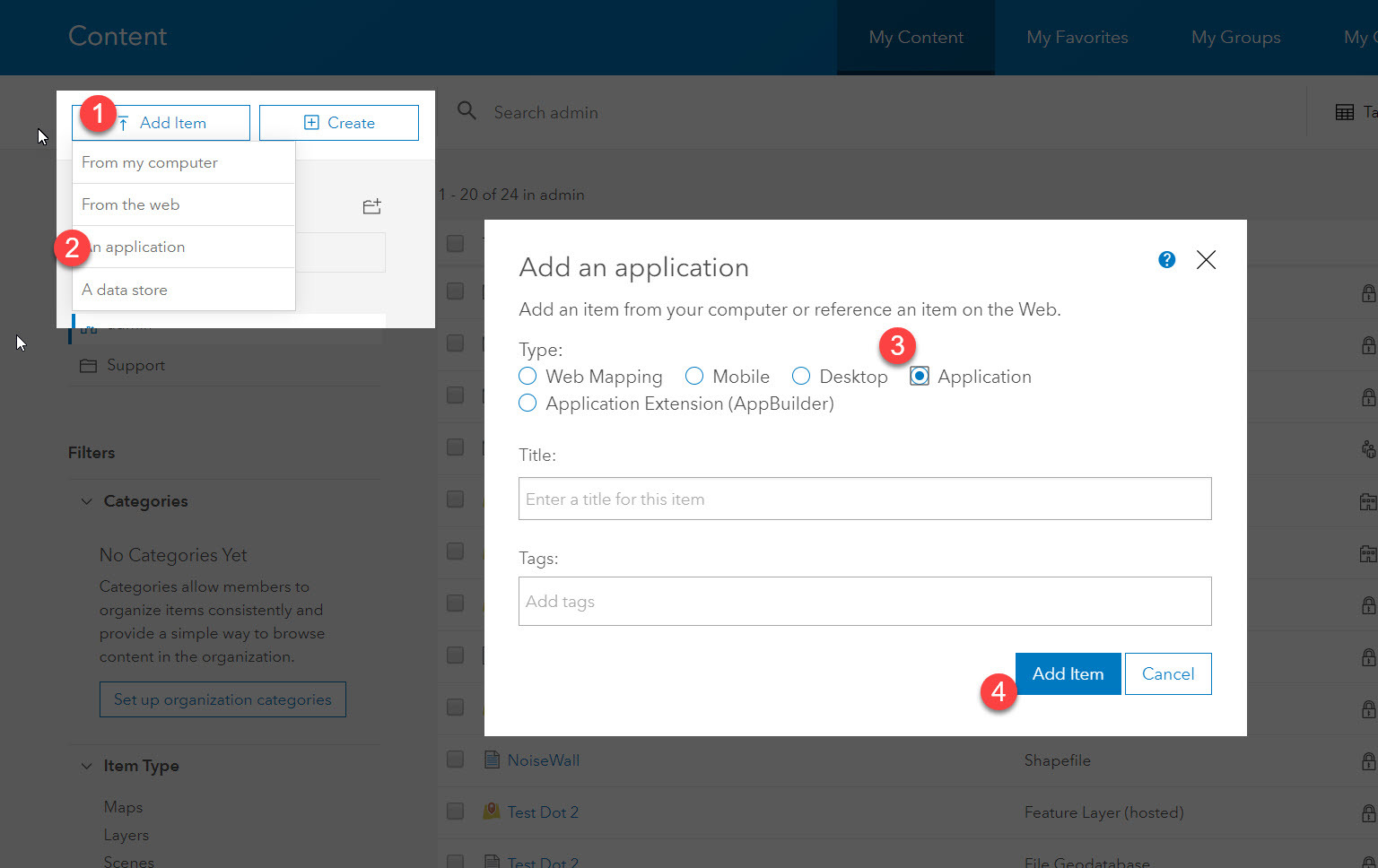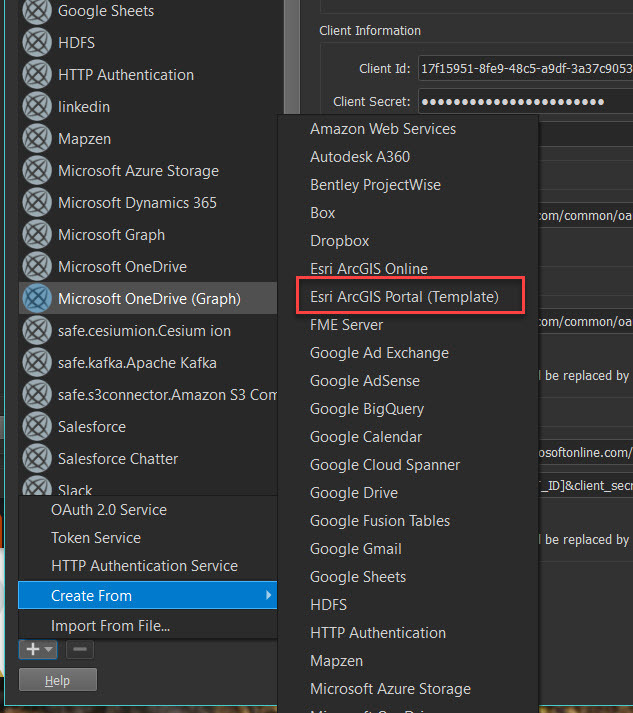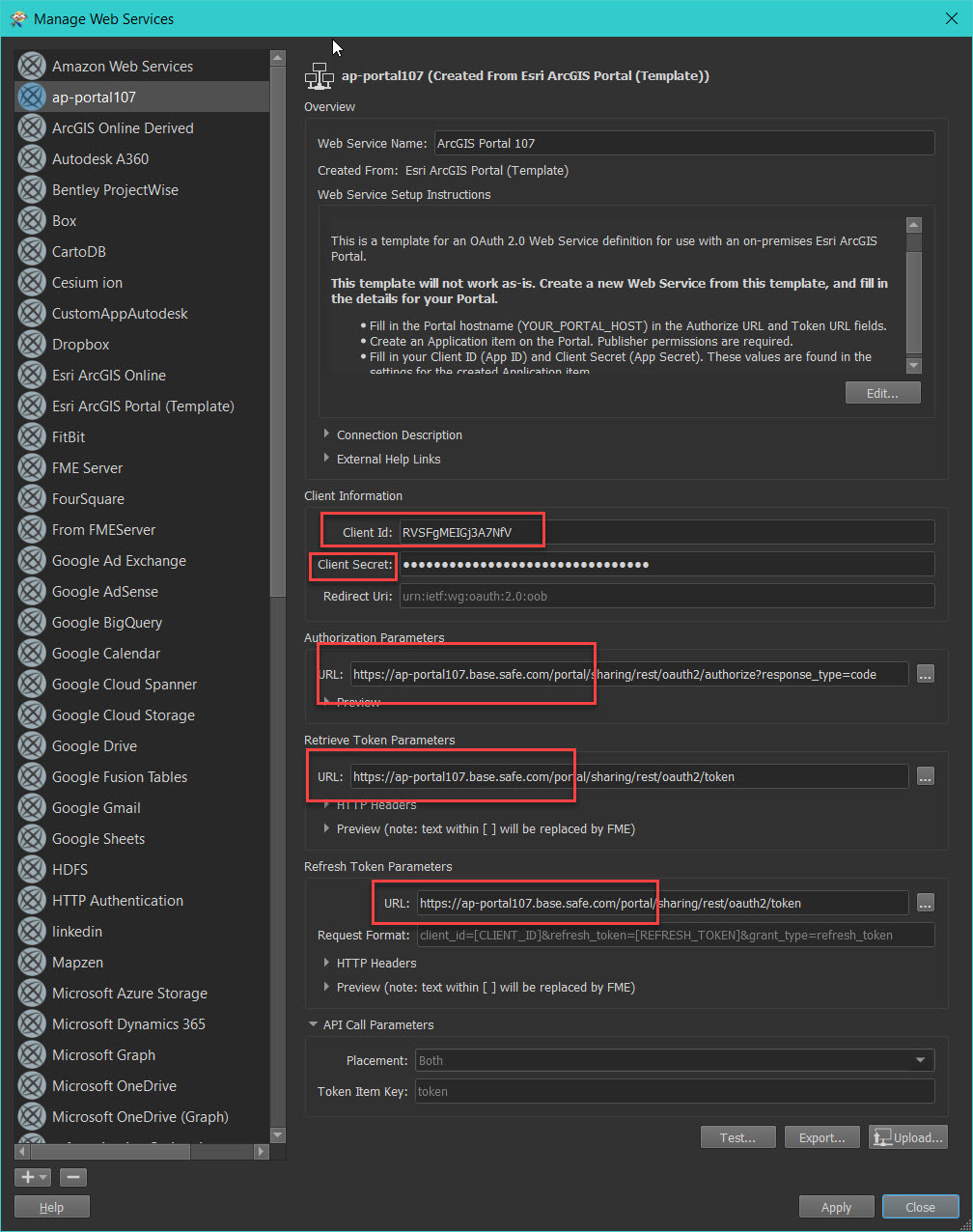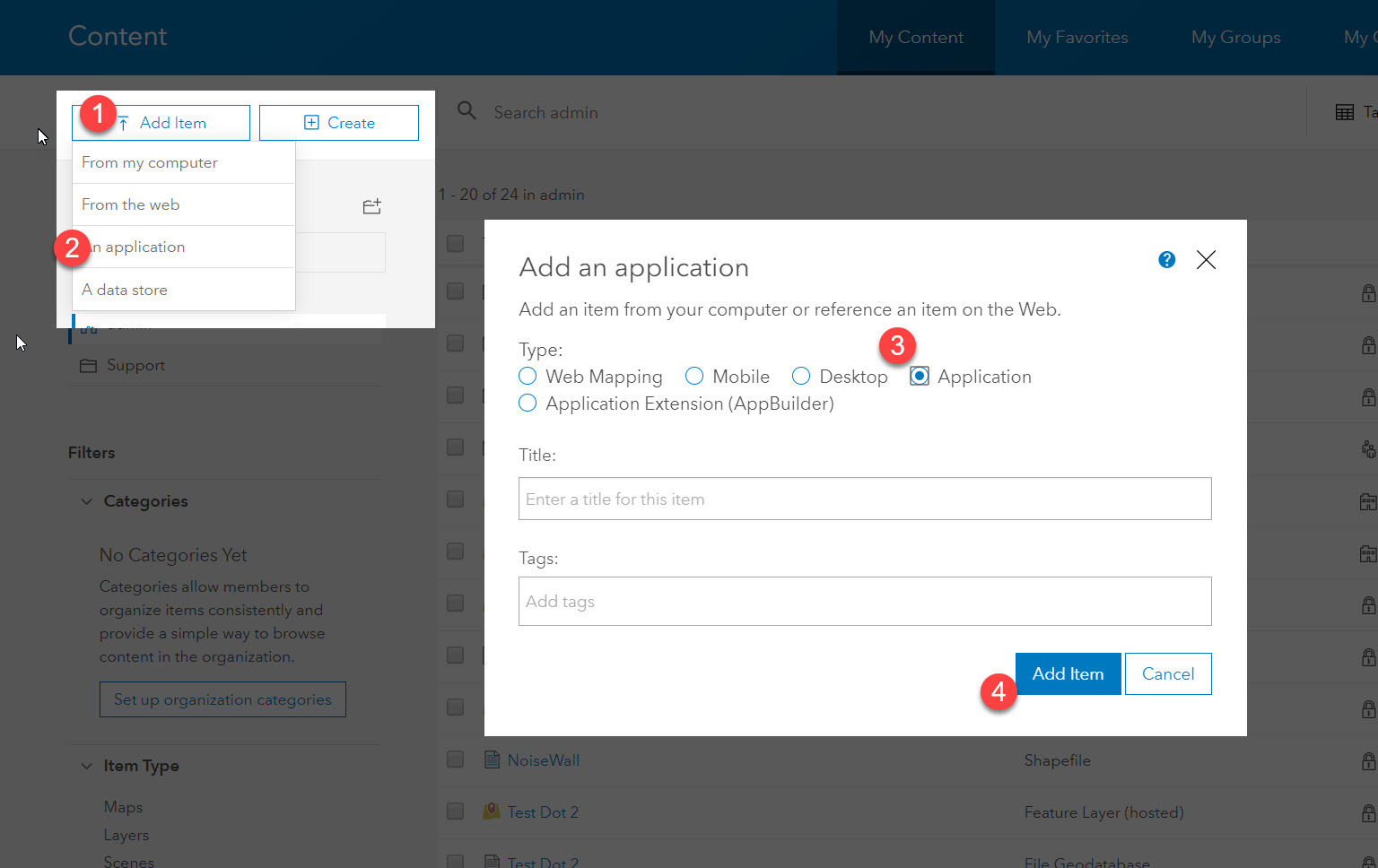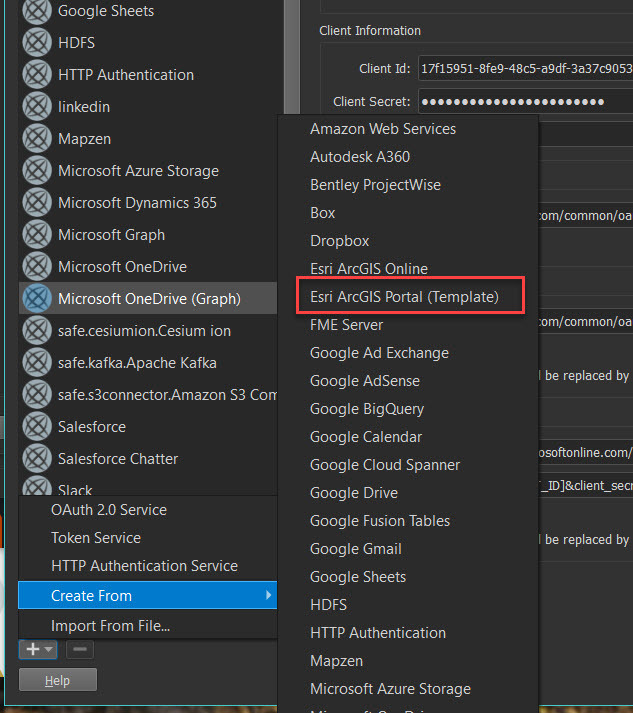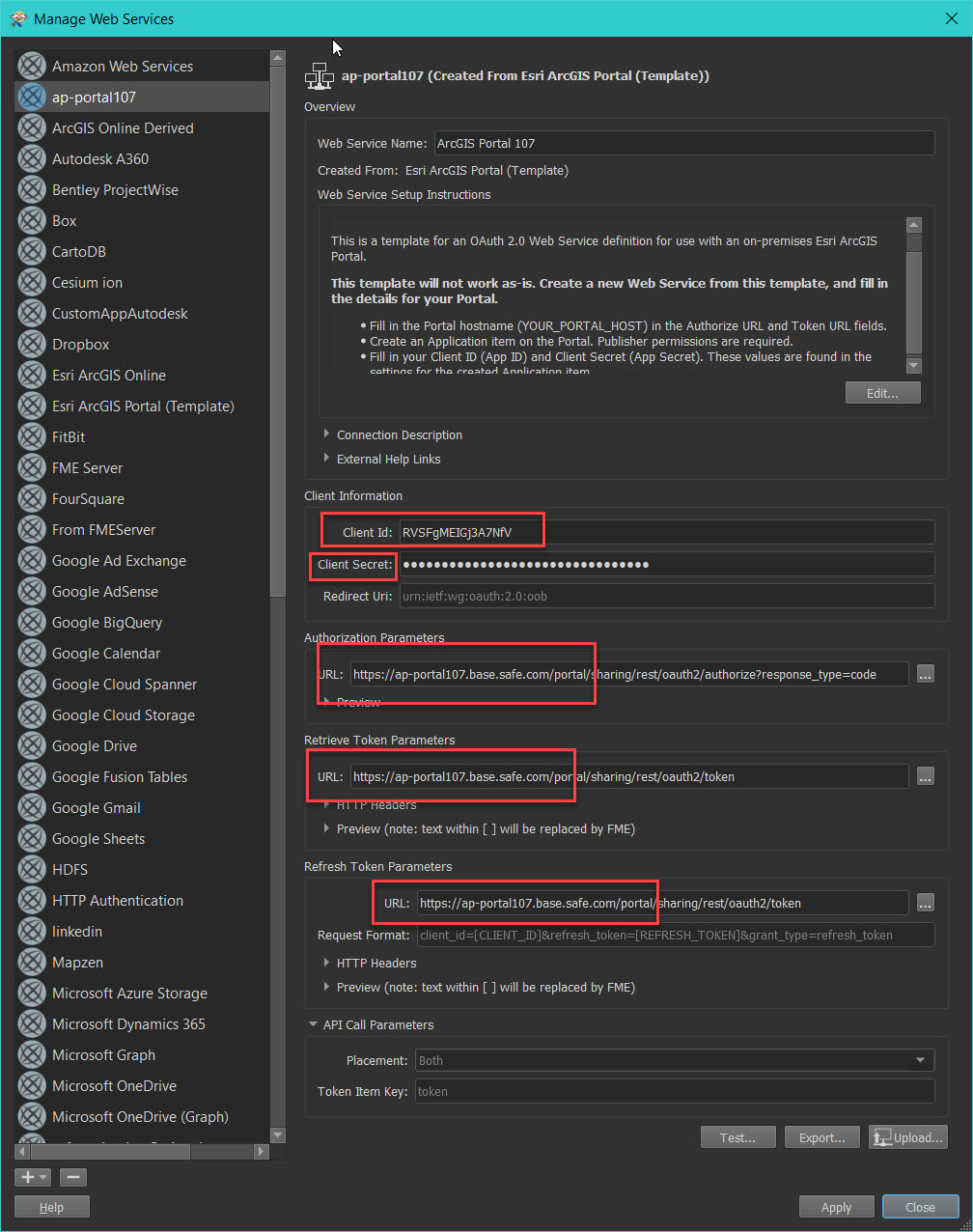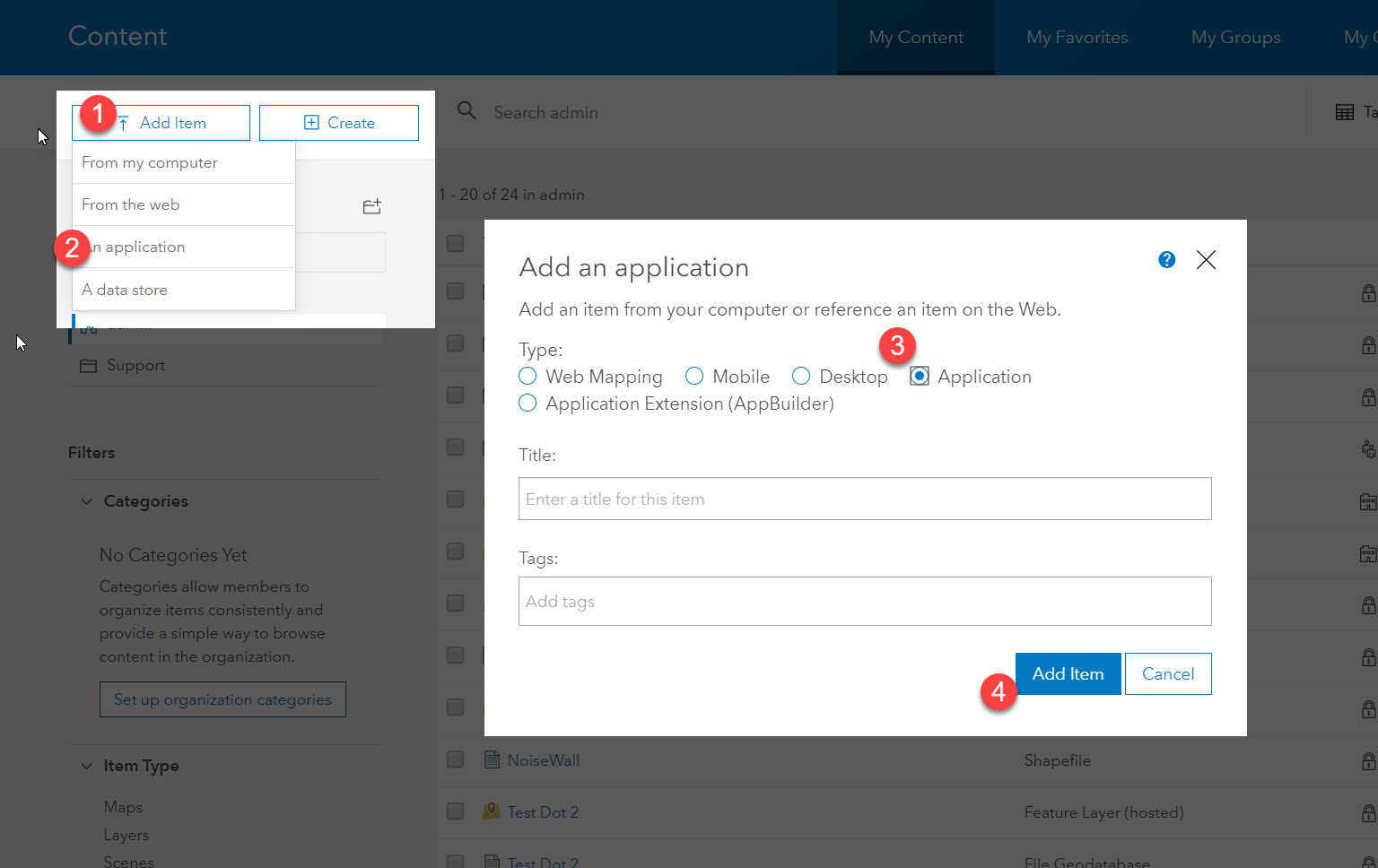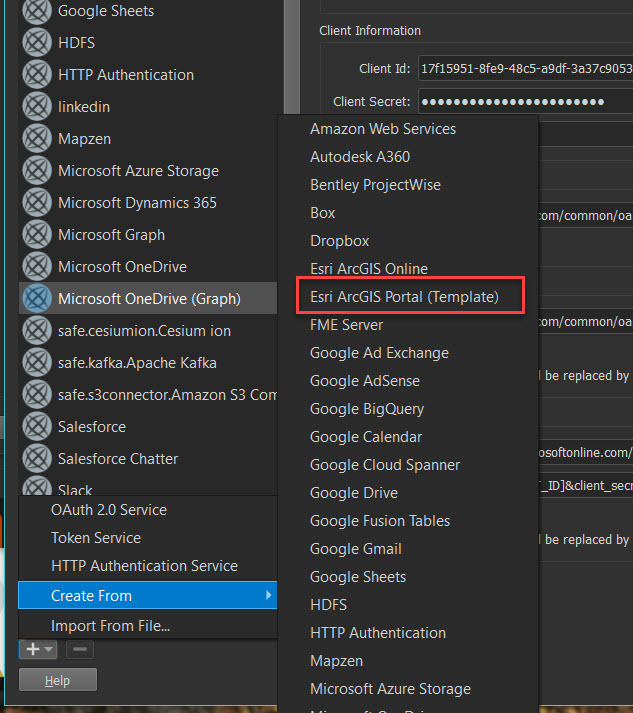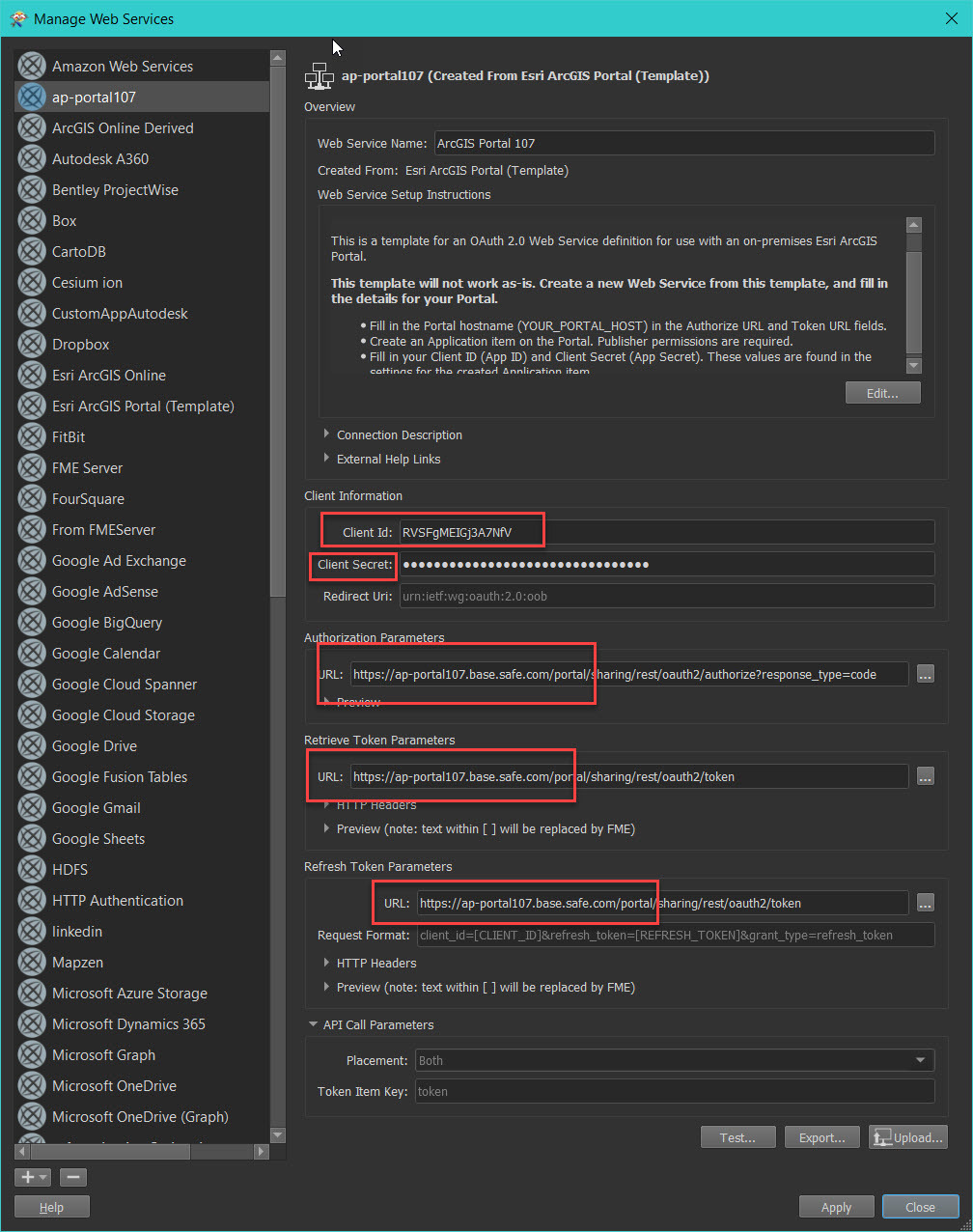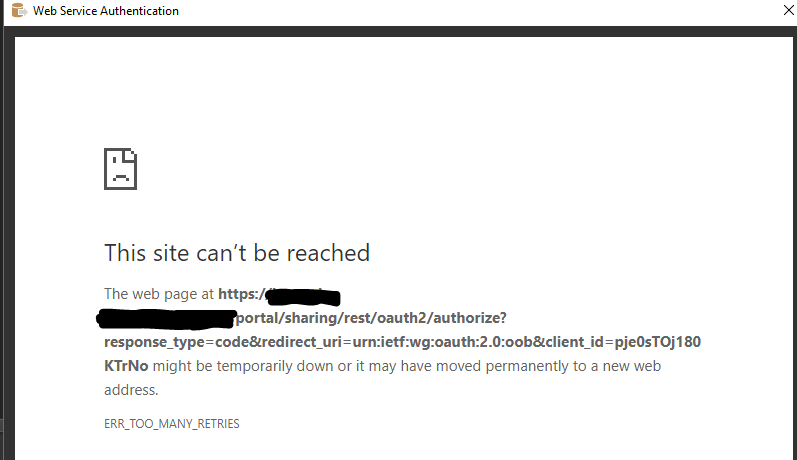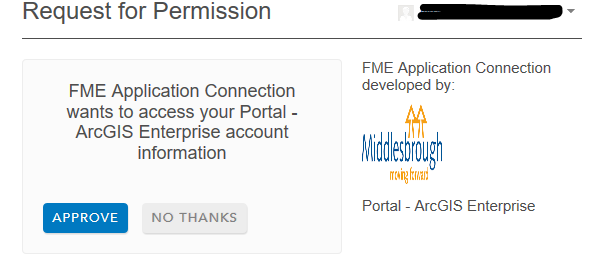Hi all,
So I have been trying to connect to our ArcGIS Portal for the last couple of days with no luck. Our Portal uses windows directory/single sign on and I have tried connecting to the FME writer using my Portal credentials (I am an admin in Portal) but it fails. Portal is on a separate server to our desktop FME, which has it's own machine.
I firstly tried to connect by just adding the reader in filling in the credentials, but this failed. I then looked up some documentation on here (https://docs.safe.com/fme/html/FME_Desktop_Documentation/FME_ReadersWriters/arcgisportalfeatures/arcgisportalfeatures.htm ) which mentions setting up a web connection using one of their templates, so I tried doing this but it ultimately failed.
However looking at more forum posts I see most people seem to connect to their Portal just by configuring the reader connection, so this morning I have been focusing on that side of it but it keeps coming back with the error 'Fetching Feature Types Error', then a larger error message saying could not connect to server, check internet and firewall etc.
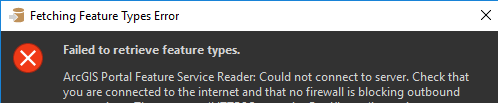
I have tried a variety of Portal URL, using the friendly URL, then the server and domain URL (https://server.domain.net/portal/home), but it still fails. I also read a couple of forum posts on here, one suggested using the authentication type NTLM, but that didn't work and I tried all the other types but same result. Finally I tried adding :7443 into the URL which worked for someone on here, so https://server.domain.com:7443/arcgis/sharing/rest, but that didn't work.
I am starting to think it might be a firewall issue and I might have to speak to our ICT Infrastructure, but thought I would post in here first.
Any ideas?
Thanks, Dan.
Hi @dan_mbc
ArcGIS Portal reader should work for your set up, but first, you need to ensure that if the authentication is IWA or LDAP.
Correct URL should be https://server.domain.net/portal/
If the Portal has been set up with SAML authentication, then you can use OAuth.
Let me know if the URL resolves the issue or else I can help you with setting OAuth with your portal
Hi @dan_mbc
ArcGIS Portal reader should work for your set up, but first, you need to ensure that if the authentication is IWA or LDAP.
Correct URL should be https://server.domain.net/portal/
If the Portal has been set up with SAML authentication, then you can use OAuth.
Let me know if the URL resolves the issue or else I can help you with setting OAuth with your portal
Thanks @rahulsharma
I have just tried it again using the URL you suggest (and checked in internet browser to ensure I had it correct) and it still isn't connecting but I am not sure which authentication I should be using. I know our portal uses single sign on/windows authentication, but not sure if that classes as IWA or LDAP, but then I see you mention SAML and using OAuth, but within the writer settings I don't see any of these options:
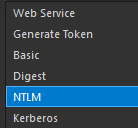
Apologies as I am not clued up on this authentication stuff, so sorry if this is something simple I am not understanding.
It could be I need to speak to ICT Infrastrucutre as it could be the firewall, but I wanted to make sure I had tried everything with the correct info.
Thanks
Dan
Hi @dan_mbc, knowing the correct authentication would use, but if you set up OAuth 2.0, FME does not care much about which authentication method is used. The authentication method is called "Web Service" from the drop-down list.
It is possible that there can be some firewall restrictions, but most organizations have the portal set up on-premises so the firewall should not have any interference(as it is local network), but feel free to confirm that with your team.
For setting up OAuth for ArcGIS Portal there are 2 essential parts (supported with 2019.2.3+)
- Set up an OAuth app for your ArcGIS portal
Log-in your portal in a web browser and click on Content.
- Under My Content --> Click on Add Item
- From the drop-down menu select "An Application"
- Next Dialog, Select "Application", Enter Title and Tags
- Click on "Add Item" to complete see below
- Once the app is created it will appear in your contents list. Click on the App --> Settings --> App Registration --> Register Info
- Note Client Id and Secret which will be required later.
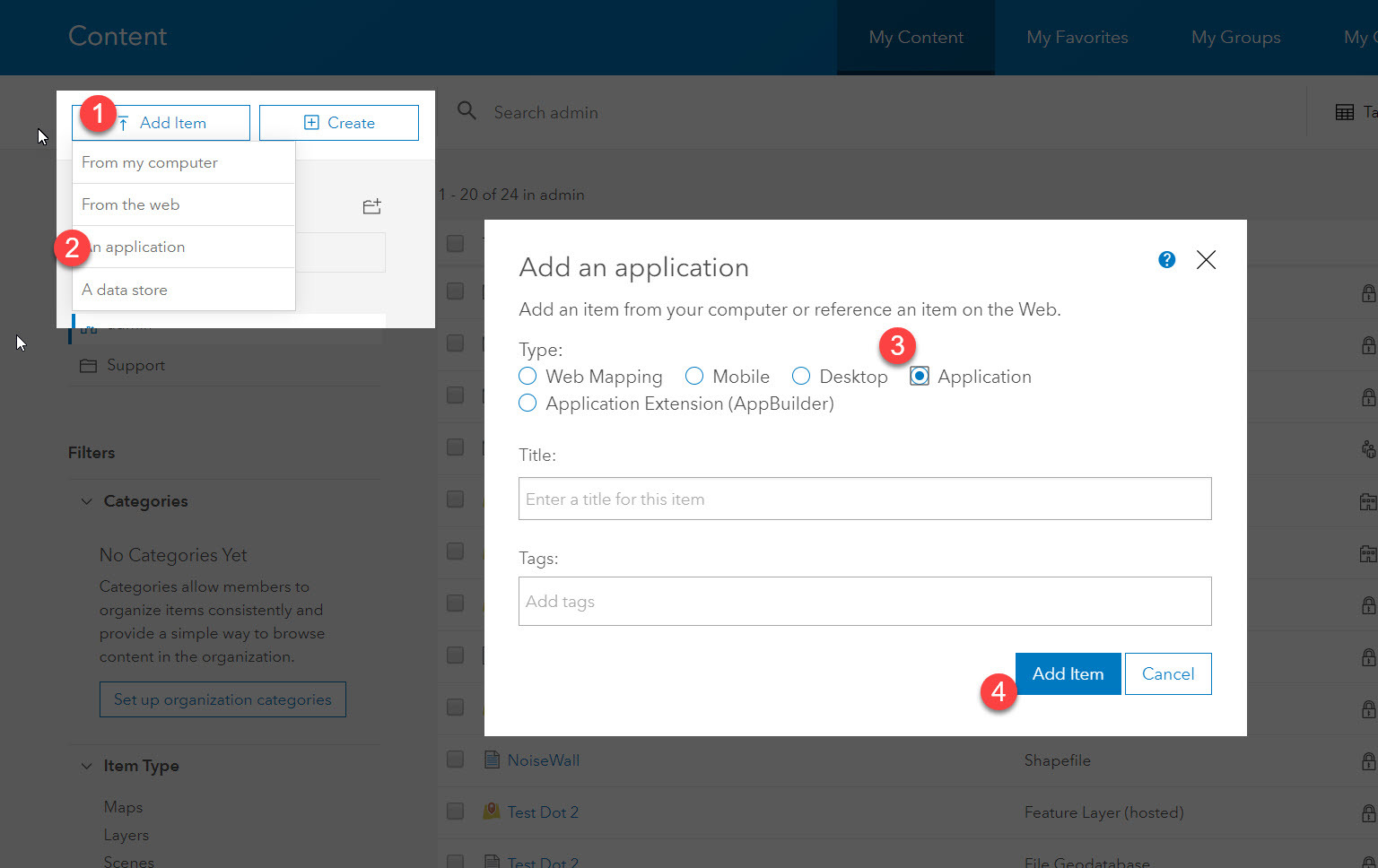
- Configure a WebService using a template
Next step is to create a web service in FME Desktop
- Open FME Workbench, Go to Tools -> FME Options --> Web Connections --> Manage Services...
- Click on the "+" drop-down menu on the bottom left corner Select Create From --> "Esri ArcGIS Portal(template)"
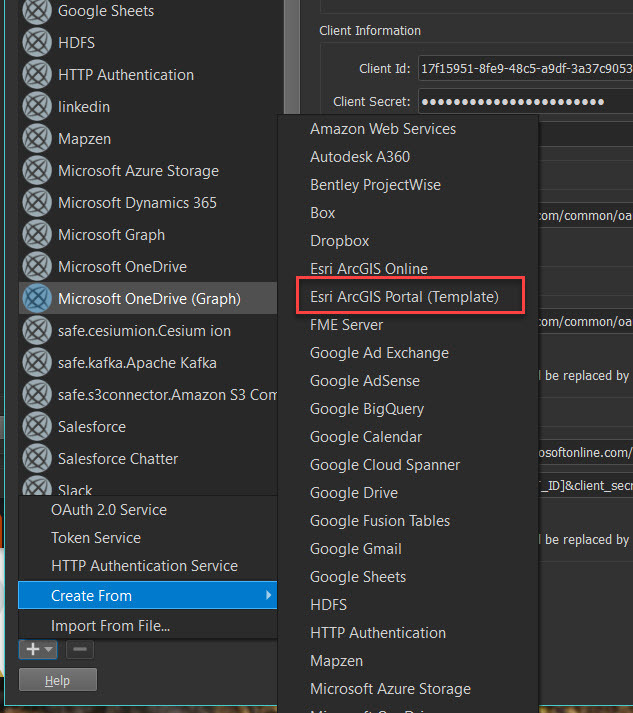
- This will load an empty template, give a Web Service Name of your choice(e.g. portal name)
- Update the URLs with your portal name for Authorization Parameters, Retrieve Token Parameters, Refresh Token Parameters.
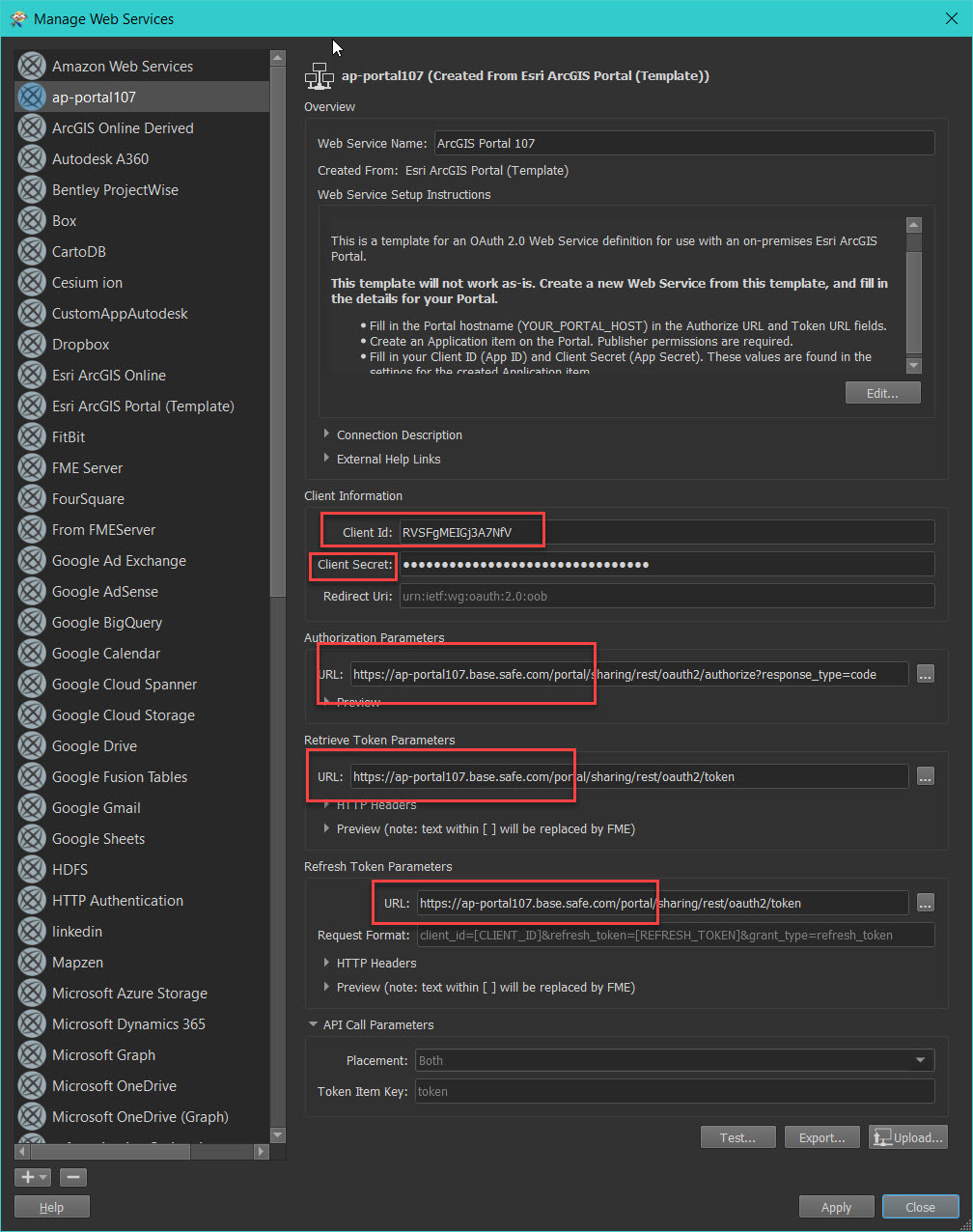
- Add the Client Id and Client Secret value from the previous step and save the workspace.
- In Reader, ensure that Portal URL matches the WebService URL, set the Authentication Type Web Service.
- For ArcGIS Portal Connection, select the Service Name previously created and Click "Authenticate... ", Select Feature Service
Let me know if this helps connecting to your portal.
Hi @dan_mbc, knowing the correct authentication would use, but if you set up OAuth 2.0, FME does not care much about which authentication method is used. The authentication method is called "Web Service" from the drop-down list.
It is possible that there can be some firewall restrictions, but most organizations have the portal set up on-premises so the firewall should not have any interference(as it is local network), but feel free to confirm that with your team.
For setting up OAuth for ArcGIS Portal there are 2 essential parts (supported with 2019.2.3+)
- Set up an OAuth app for your ArcGIS portal
Log-in your portal in a web browser and click on Content.
- Under My Content --> Click on Add Item
- From the drop-down menu select "An Application"
- Next Dialog, Select "Application", Enter Title and Tags
- Click on "Add Item" to complete see below
- Once the app is created it will appear in your contents list. Click on the App --> Settings --> App Registration --> Register Info
- Note Client Id and Secret which will be required later.
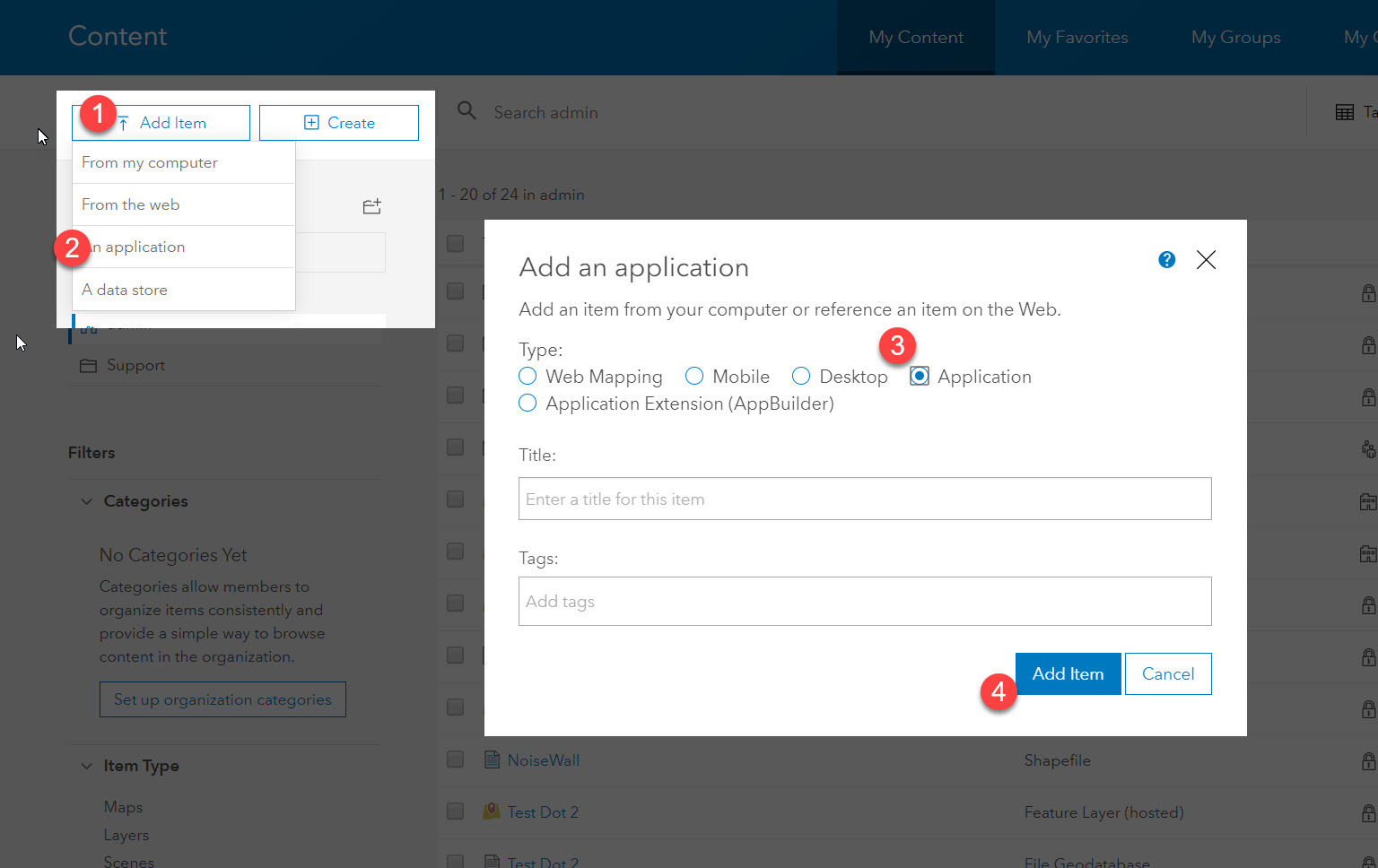
- Configure a WebService using a template
Next step is to create a web service in FME Desktop
- Open FME Workbench, Go to Tools -> FME Options --> Web Connections --> Manage Services...
- Click on the "+" drop-down menu on the bottom left corner Select Create From --> "Esri ArcGIS Portal(template)"
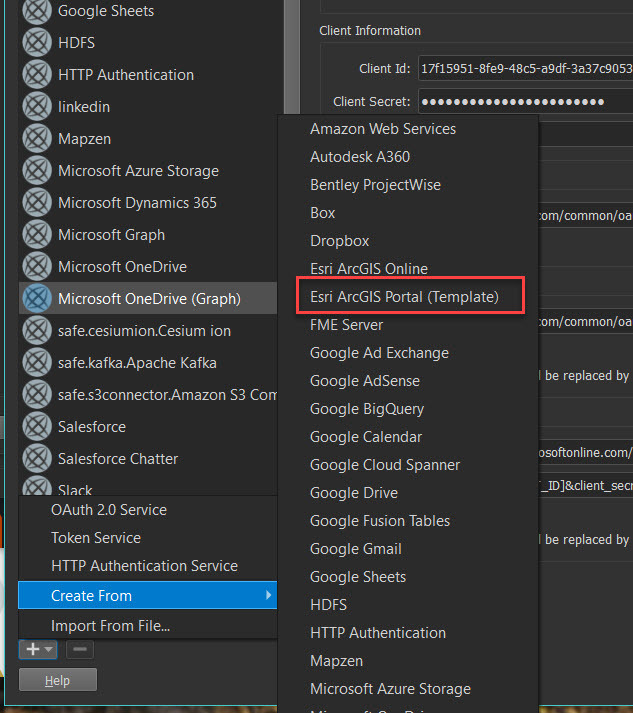
- This will load an empty template, give a Web Service Name of your choice(e.g. portal name)
- Update the URLs with your portal name for Authorization Parameters, Retrieve Token Parameters, Refresh Token Parameters.
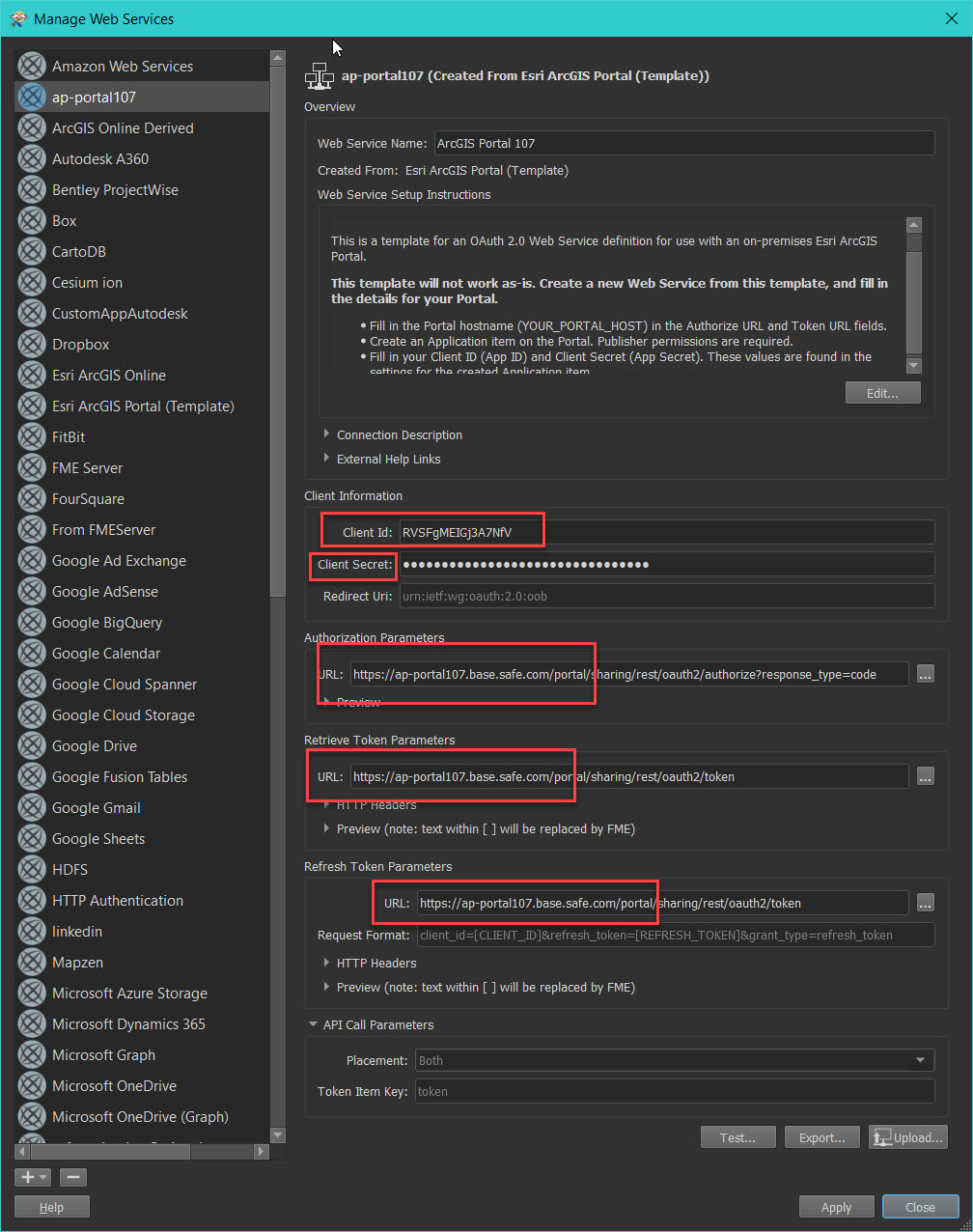
- Add the Client Id and Client Secret value from the previous step and save the workspace.
- In Reader, ensure that Portal URL matches the WebService URL, set the Authentication Type Web Service.
- For ArcGIS Portal Connection, select the Service Name previously created and Click "Authenticate... ", Select Feature Service
Let me know if this helps connecting to your portal.
Thanks @rahulsharma
I have just tried it again using the URL you suggest (and checked in internet browser to ensure I had it correct) and it still isn't connecting but I am not sure which authentication I should be using. I know our portal uses single sign on/windows authentication, but not sure if that classes as IWA or LDAP, but then I see you mention SAML and using OAuth, but within the writer settings I don't see any of these options:
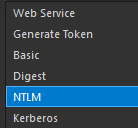
Apologies as I am not clued up on this authentication stuff, so sorry if this is something simple I am not understanding.
It could be I need to speak to ICT Infrastrucutre as it could be the firewall, but I wanted to make sure I had tried everything with the correct info.
Thanks
Dan
Hi @dan_mbc, knowing the correct authentication would use, but if you set up OAuth 2.0, FME does not care much about which authentication method is used. The authentication method is called "Web Service" from the drop-down list.
It is possible that there can be some firewall restrictions, but most organizations have the portal set up on-premises so the firewall should not have any interference(as it is local network), but feel free to confirm that with your team.
For setting up OAuth for ArcGIS Portal there are 2 essential parts (supported with 2019.2.3+)
- Set up an OAuth app for your ArcGIS portal
Log-in your portal in a web browser and click on Content.
- Under My Content --> Click on Add Item
- From the drop-down menu select "An Application"
- Next Dialog, Select "Application", Enter Title and Tags
- Click on "Add Item" to complete see below
- Once the app is created it will appear in your contents list. Click on the App --> Settings --> App Registration --> Register Info
- Note Client Id and Secret which will be required later.
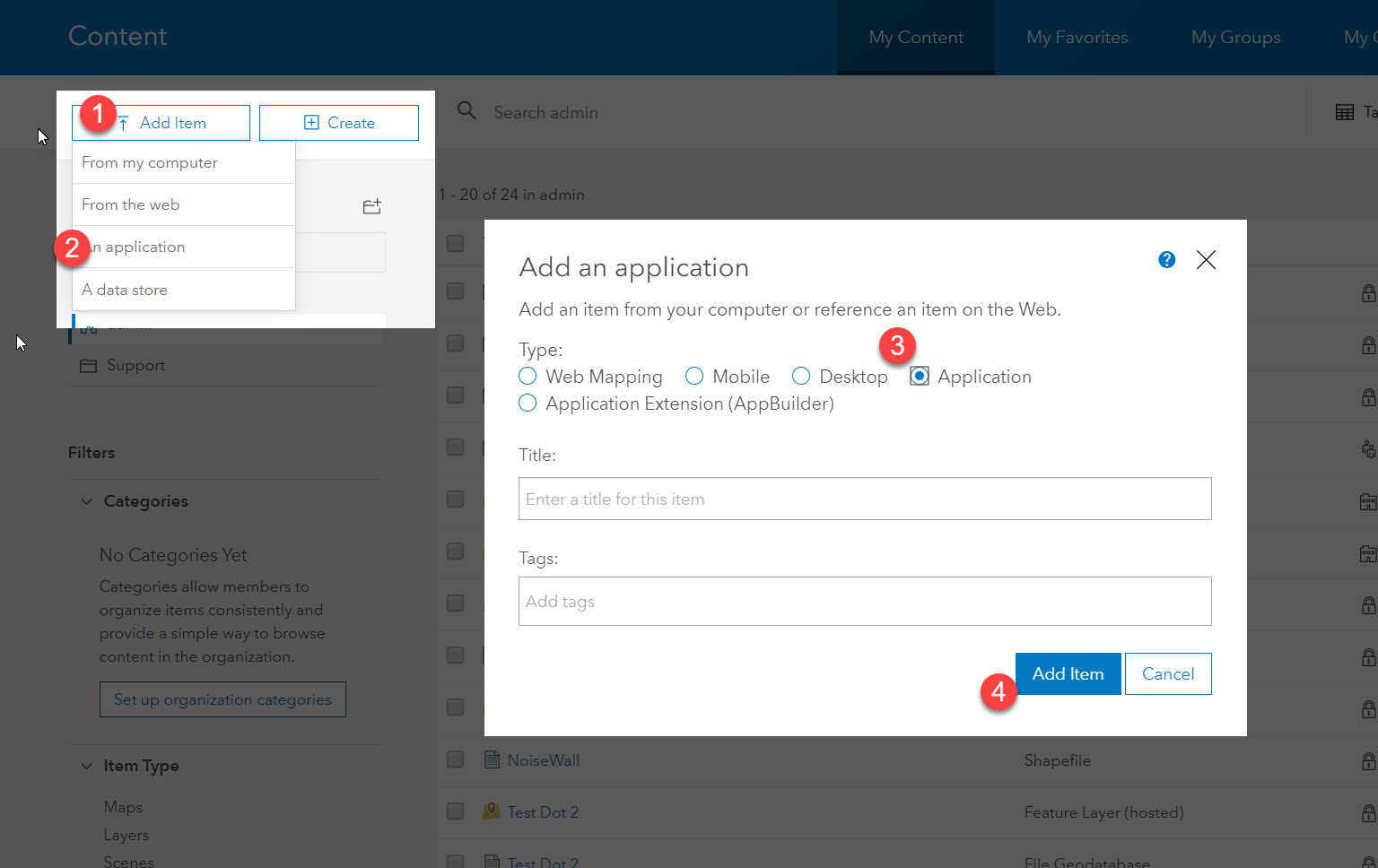
- Configure a WebService using a template
Next step is to create a web service in FME Desktop
- Open FME Workbench, Go to Tools -> FME Options --> Web Connections --> Manage Services...
- Click on the "+" drop-down menu on the bottom left corner Select Create From --> "Esri ArcGIS Portal(template)"
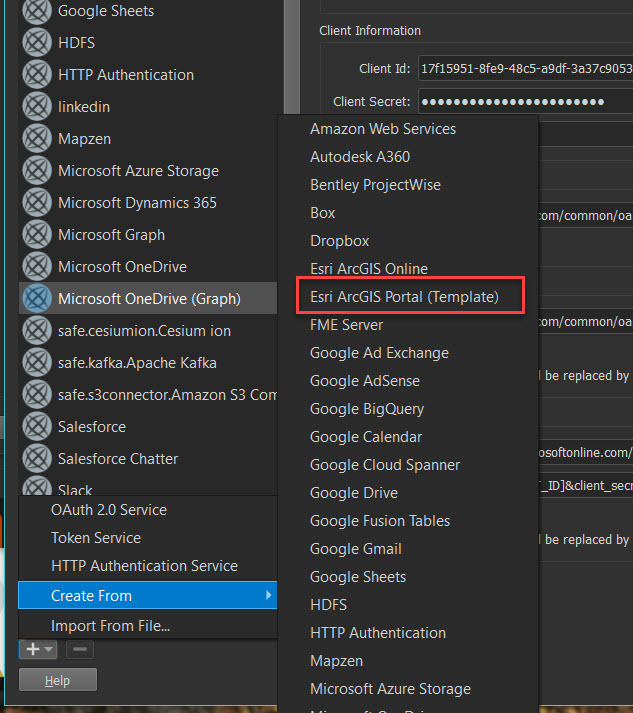
- This will load an empty template, give a Web Service Name of your choice(e.g. portal name)
- Update the URLs with your portal name for Authorization Parameters, Retrieve Token Parameters, Refresh Token Parameters.
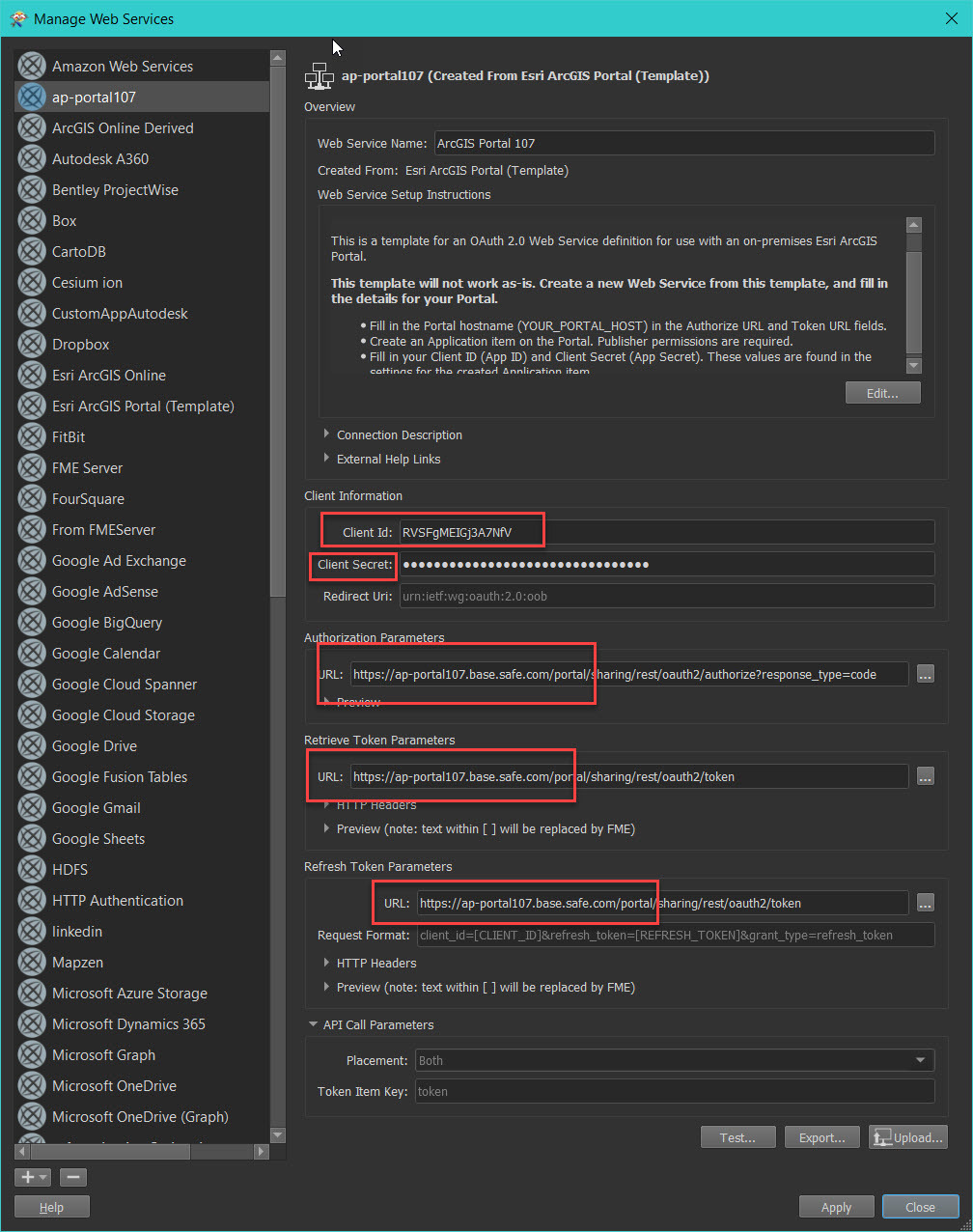
- Add the Client Id and Client Secret value from the previous step and save the workspace.
- In Reader, ensure that Portal URL matches the WebService URL, set the Authentication Type Web Service.
- For ArcGIS Portal Connection, select the Service Name previously created and Click "Authenticate... ", Select Feature Service
Let me know if this helps connecting to your portal.
Hi @dan_mbc, knowing the correct authentication would use, but if you set up OAuth 2.0, FME does not care much about which authentication method is used. The authentication method is called "Web Service" from the drop-down list.
It is possible that there can be some firewall restrictions, but most organizations have the portal set up on-premises so the firewall should not have any interference(as it is local network), but feel free to confirm that with your team.
For setting up OAuth for ArcGIS Portal there are 2 essential parts (supported with 2019.2.3+)
- Set up an OAuth app for your ArcGIS portal
Log-in your portal in a web browser and click on Content.
- Under My Content --> Click on Add Item
- From the drop-down menu select "An Application"
- Next Dialog, Select "Application", Enter Title and Tags
- Click on "Add Item" to complete see below
- Once the app is created it will appear in your contents list. Click on the App --> Settings --> App Registration --> Register Info
- Note Client Id and Secret which will be required later.
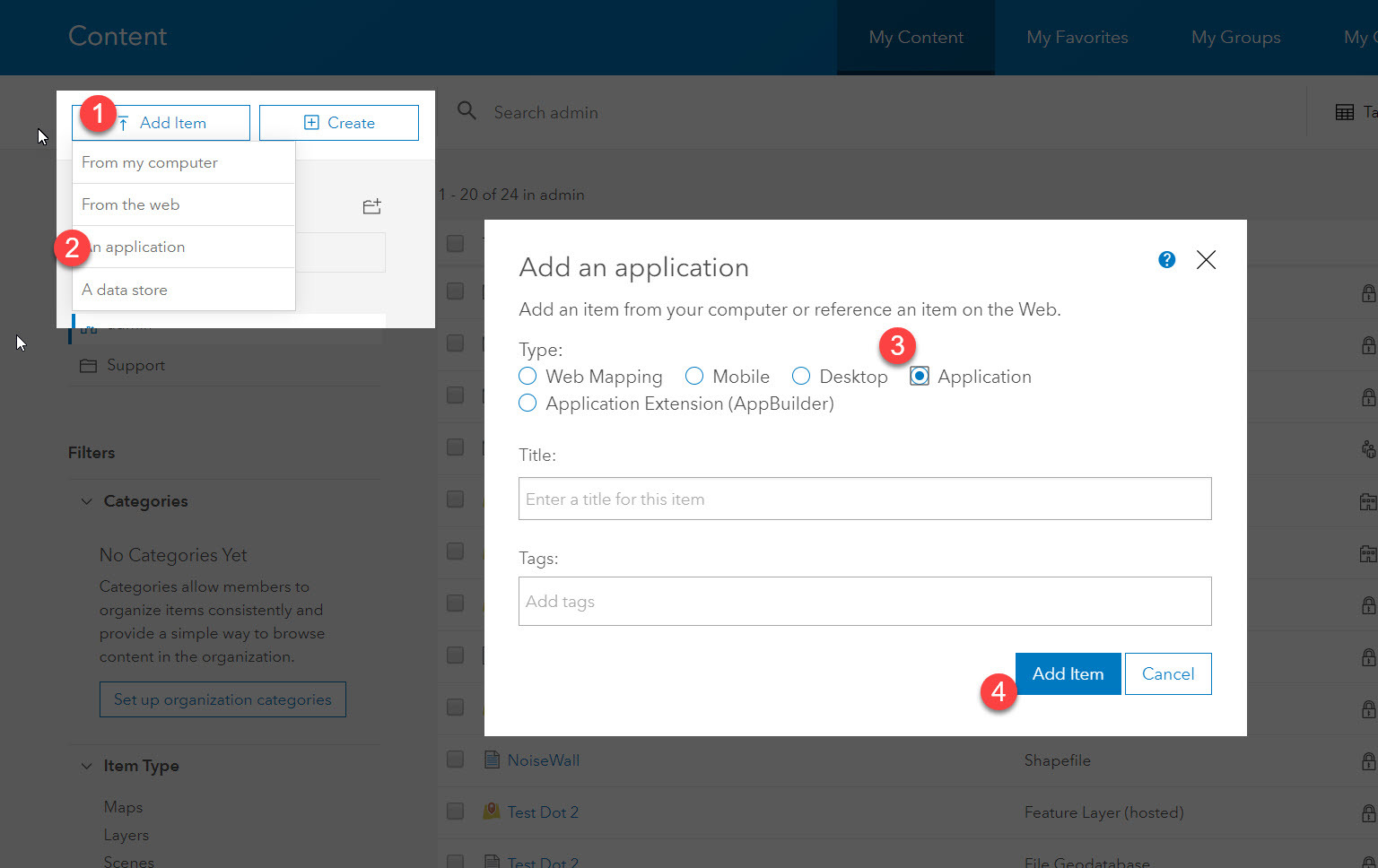
- Configure a WebService using a template
Next step is to create a web service in FME Desktop
- Open FME Workbench, Go to Tools -> FME Options --> Web Connections --> Manage Services...
- Click on the "+" drop-down menu on the bottom left corner Select Create From --> "Esri ArcGIS Portal(template)"
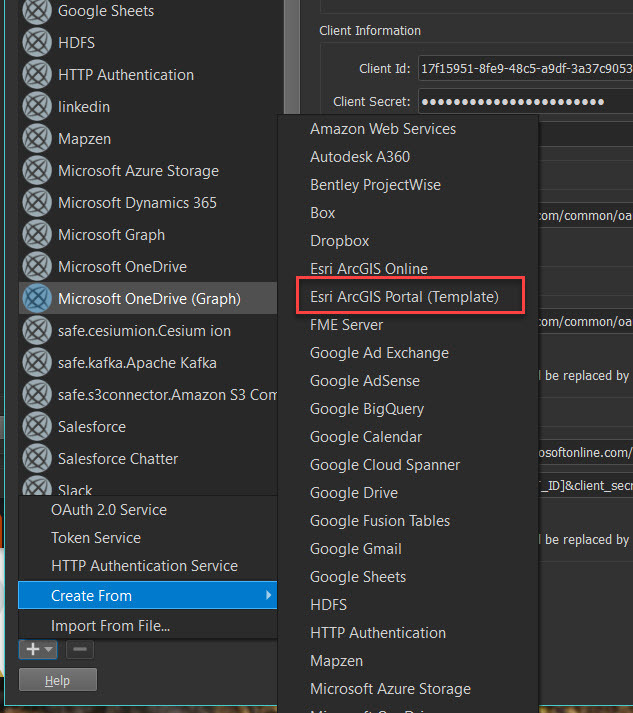
- This will load an empty template, give a Web Service Name of your choice(e.g. portal name)
- Update the URLs with your portal name for Authorization Parameters, Retrieve Token Parameters, Refresh Token Parameters.
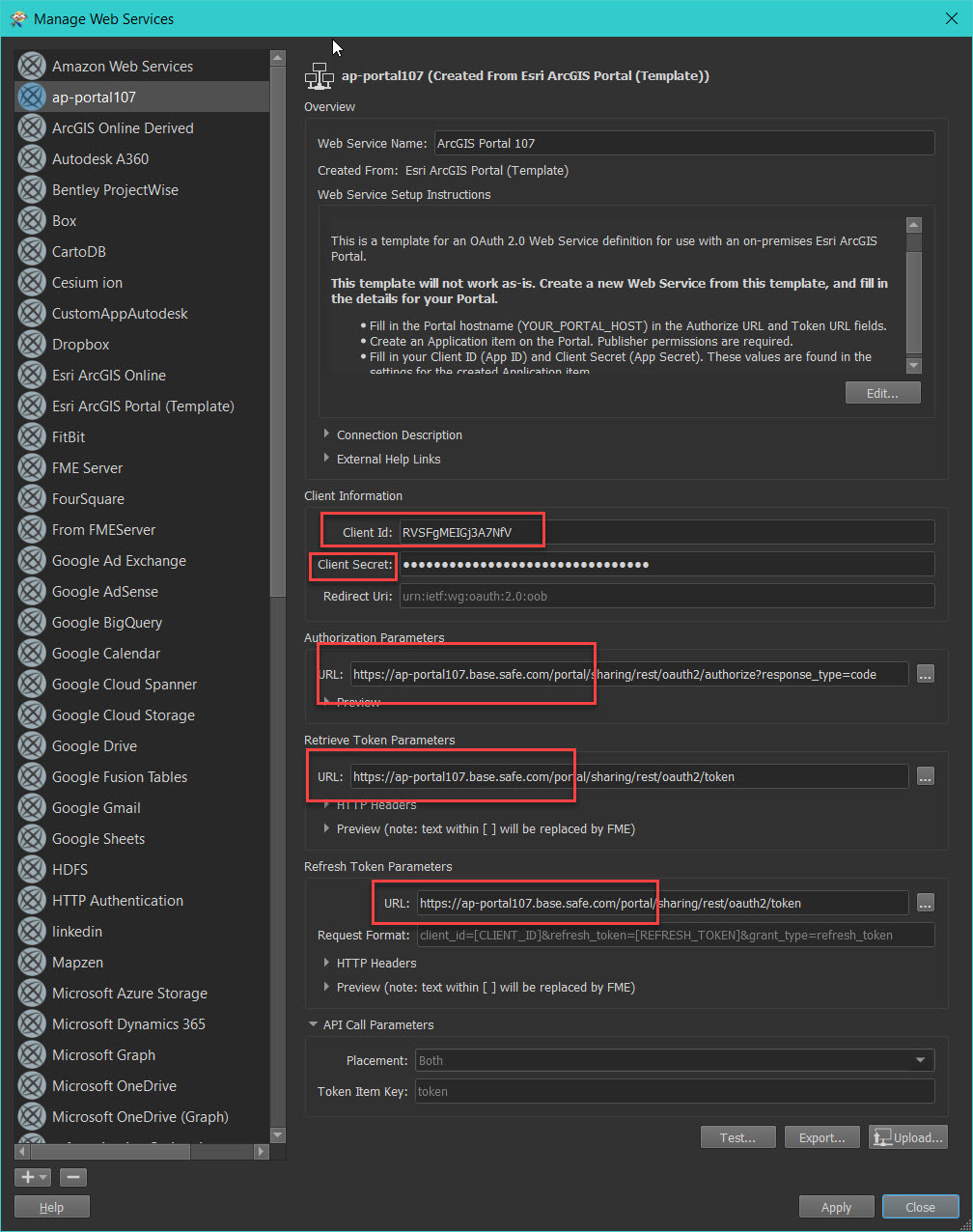
- Add the Client Id and Client Secret value from the previous step and save the workspace.
- In Reader, ensure that Portal URL matches the WebService URL, set the Authentication Type Web Service.
- For ArcGIS Portal Connection, select the Service Name previously created and Click "Authenticate... ", Select Feature Service
Let me know if this helps connecting to your portal.
Hi @rahulsharma , thank you so much for the detailed response.
I had actually tried doing this previously (I briefly mentioned it in the first post), but this was reassuring to see and to check if I had did it right, but the end result seems to be the same.
When I try to connect after clicking 'authenticate' it says the site can't be reached:
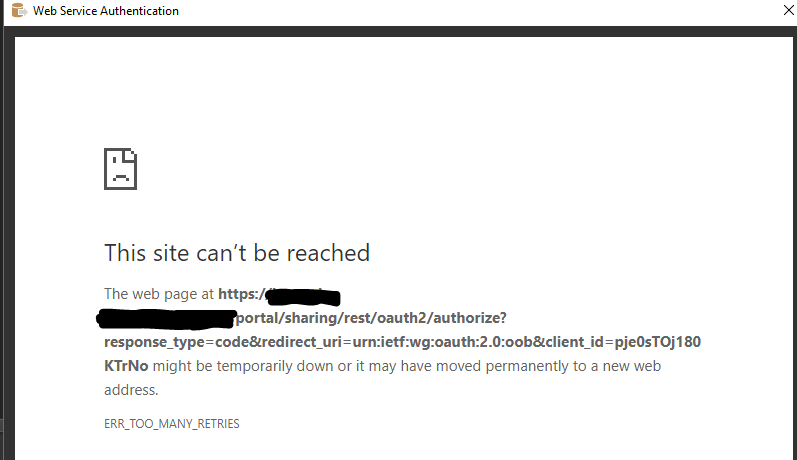
However if I copy the URL and paste it in web browser, it does find the 'link'?
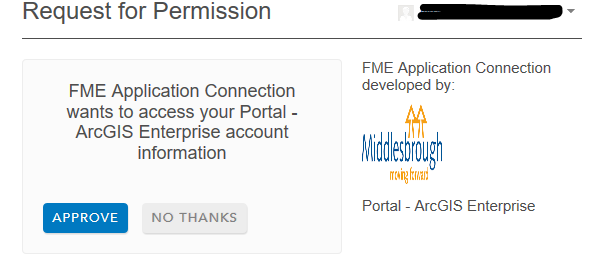
I can click approve and it gives me a OAuth2 Approval, along with a code. It says "Please copy this code, switch to your application and paste it there:"
Not sure where I am supposed to paste this though? and I get the feeling it should work in FME directly?
Thanks
Dan
Hi @rahulsharma , thank you so much for the detailed response.
I had actually tried doing this previously (I briefly mentioned it in the first post), but this was reassuring to see and to check if I had did it right, but the end result seems to be the same.
When I try to connect after clicking 'authenticate' it says the site can't be reached:
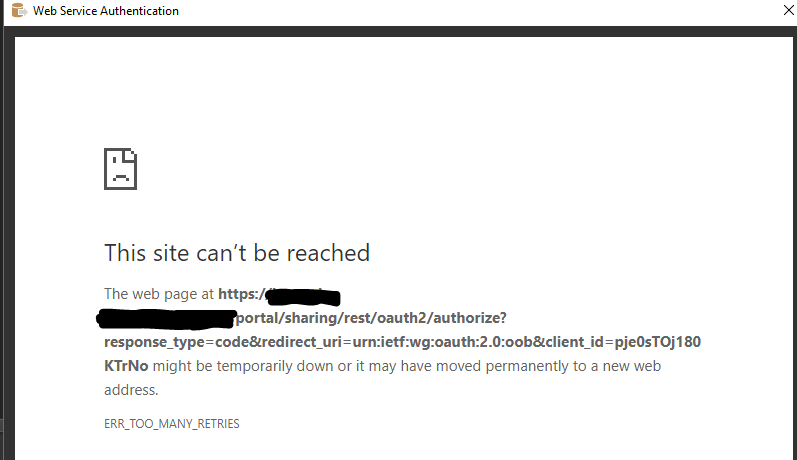
However if I copy the URL and paste it in web browser, it does find the 'link'?
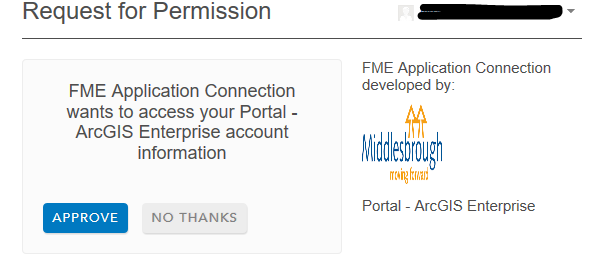
I can click approve and it gives me a OAuth2 Approval, along with a code. It says "Please copy this code, switch to your application and paste it there:"
Not sure where I am supposed to paste this though? and I get the feeling it should work in FME directly?
Thanks
Dan
Hi @dan_mbc
Can you confirm if there a proxy set up involved? If yes, do you have it set up in Tools --> FME Options -->Network --> Use System Proxy
If there is still an issue, I would recommend filing a support ticket with us and we can investigate this further https://www.safe.com/support/report-a-problem/
Hi @dan_mbc
Can you confirm if there a proxy set up involved? If yes, do you have it set up in Tools --> FME Options -->Network --> Use System Proxy
If there is still an issue, I would recommend filing a support ticket with us and we can investigate this further https://www.safe.com/support/report-a-problem/
Hi @rahulsharma
I have just checked and we don't have any proxy setup. Would I need to have this setup? FME is on its own machine, so seperate from the ArcGIS Enterprise machine which hosts Portal/ArcGIS Server. Is it a case of adding a user account which has full admin control on the Enterprise server?
Thanks
Dan
Hi again,
So I don't know how or why, but this now seems to be connecting fine. I haven't tried it in a couple of days but I went back to it today and decided not to use the web connections method and instead just went into a new reader and selected ArcGIS Portal. I had tried this method before but it failed.
The settings I have used and worked are:
Portal URL = I used the format of the friendly URL rather than the server/domain name URL.
Authentication Type = NTLM
Entered my username and password as they appear in Portal and then clicked the elipses for feature services, and it loaded them up.
I am sure I tried this exact method previously, and to my knowledge nothing has changed with our ICT infrastructure, but either way, I am glad it is working.
@rahulsharma - Thanks for all your support with this, much appreciated.
Dan
Any update for this query..
Facing similar issue
Do I need to inform to admin user for verifying the setting of " members can only sign in to external apps that are approved " is enabled
followed all steps provided here no success
Any update for this query..
Facing similar issue
Do I need to inform to admin user for verifying the setting of " members can only sign in to external apps that are approved " is enabled
followed all steps provided here no success
Hi @abnan0001 perhaps you could create a new thread that references this thread, that way the rest of the community can respond to your question. Unfortunately, this thread is over 3 years old.
If this is an urgent matter for you then I would suggest creating a support case with us to have us investigate further.
Happy to help.