Hello, I am using FME Workbench 2019.2, ESRI Reprojector does not support the custom geographic parameters of ArcMap 10.7. I used the 2018 version to see the geographic parameters. Why ca n’t I recognize them after updating?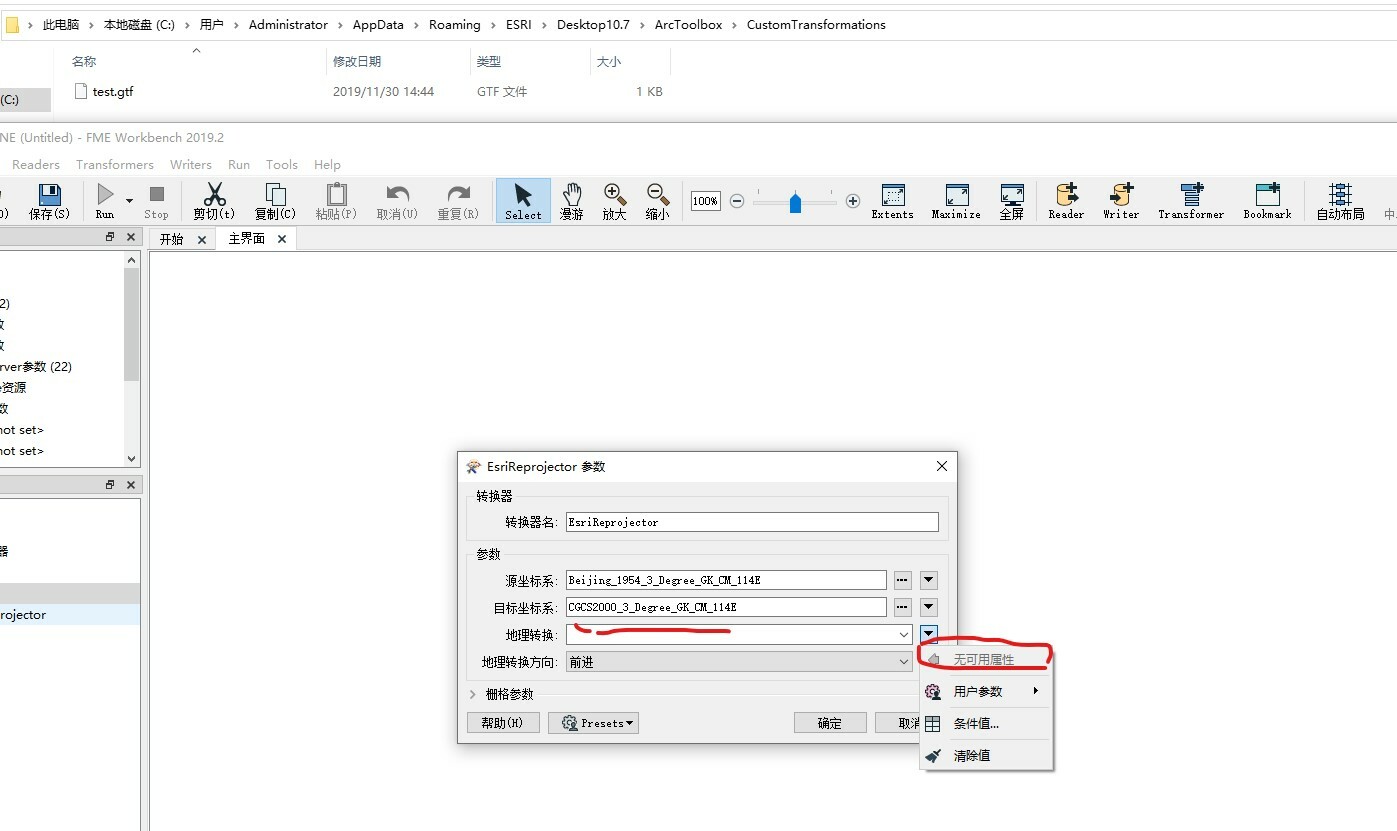
Hi @jactry,
With FME 2019 and newer, the EsriReprojector is now packaged within FME and does not require Esri products to be installed.
With this change, for custom transformations, you will need to put a copy of the custom grid transformation in the following folder:
<FME Install Directory>\Reproject\EsriPEGridData\customTransformationsCustom geographic transformations of type '.gtf' can be stored in the folder and the EsriReprojector will be able to detect stored geotransformations.
- Andrea
This solution still doesn't seem to work. Here are the steps I used:
ArcGIS Steps
- Create the folder C:\Program Files (x86)\ArcGIS\Desktop10.#\pedata\ntv2\canada
- Put V:\Teranet\New Projection\ON83CSv1.gsb in new directory created above
- Open ArcToolbox > Data Management Tools > Projections and Transformations > Create Custom Geographic Transformation.
- In the Geographic Transformation Name box, type TERANET_NAD83ORIG_to_NAD83CSRS for name of the transformation.
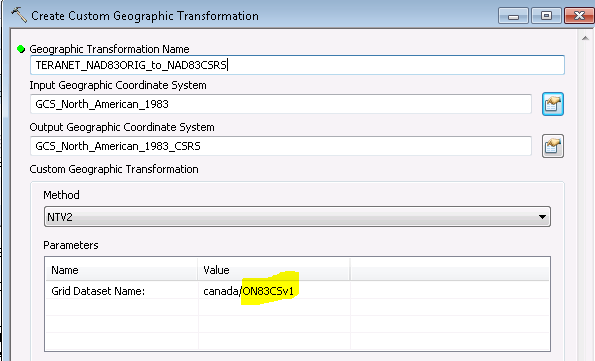
- For the Input Geographic Coordinate System use: NAD 1983 WKID: 4269
- For the Output Geographic Coordinate System use: NAD 1983(CSRS) WKID: 4617
- Method: NTv2. And add ON83CSv1 to the end of Canada
- The custom transformation file is created in C:\Users\Your_Name\AppData\Roaming\ESRI\Desktop10.6\ArcToolbox\CustomTransformations.
The file has the name assigned in Step 3 above with a .gtf extension. The new transformation will be available for use in the Project Tool in ArcToolbox, as well as in the Geographic Coordinate System Transformations dialog box in ArcMap.
FME Steps
- Add the .gft file to <FME Install Directory>\Reproject\EsriPEGridData\customTransformations
- Restart FME (also restarted computer)
- Add EsriReprojector
- Select source and destination Systems using the WKID to make sure you are using the same ones
- Select TERANET_NAD83ORIG_to_NAD83CSRS in the drop down list (except now it isn't there) This last step worked until FME 2019
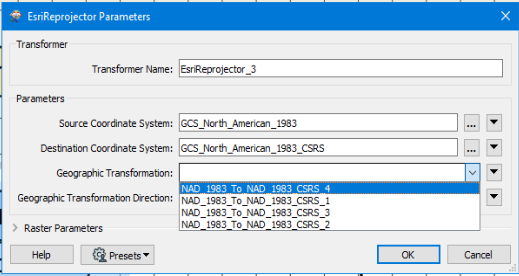
Any idea why FME is not reading the file in
"C:\Program Files\FME\Reproject\EsriPEGridData\customTransformations\TERANET_NAD83ORIG_to_NAD83CSRS.gtf"?
Am I missing a step above?
This solution still doesn't seem to work. Here are the steps I used:
ArcGIS Steps
- Create the folder C:\\Program Files (x86)\\ArcGIS\\Desktop10.#\\pedata\\ntv2\\canada
- Put V:\\Teranet\\New Projection\\ON83CSv1.gsb in new directory created above
- Open ArcToolbox > Data Management Tools > Projections and Transformations > Create Custom Geographic Transformation.
- In the Geographic Transformation Name box, type TERANET_NAD83ORIG_to_NAD83CSRS for name of the transformation.
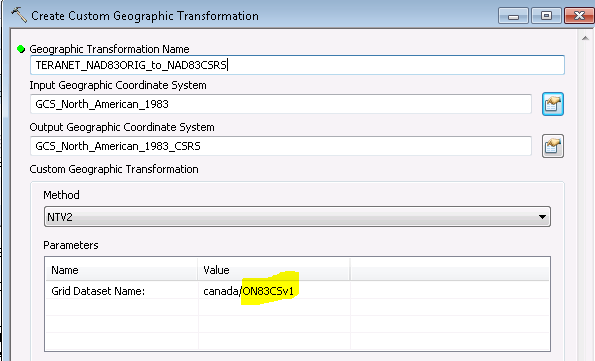
- For the Input Geographic Coordinate System use: NAD 1983 WKID: 4269
- For the Output Geographic Coordinate System use: NAD 1983(CSRS) WKID: 4617
- Method: NTv2. And add ON83CSv1 to the end of Canada
- The custom transformation file is created in C:\\Users\\Your_Name\\AppData\\Roaming\\ESRI\\Desktop10.6\\ArcToolbox\\CustomTransformations.
The file has the name assigned in Step 3 above with a .gtf extension. The new transformation will be available for use in the Project Tool in ArcToolbox, as well as in the Geographic Coordinate System Transformations dialog box in ArcMap.
FME Steps
- Add the .gft file to <FME Install Directory>\\Reproject\\EsriPEGridData\\customTransformations
- Restart FME (also restarted computer)
- Add EsriReprojector
- Select source and destination Systems using the WKID to make sure you are using the same ones
- Select TERANET_NAD83ORIG_to_NAD83CSRS in the drop down list (except now it isn't there) This last step worked until FME 2019
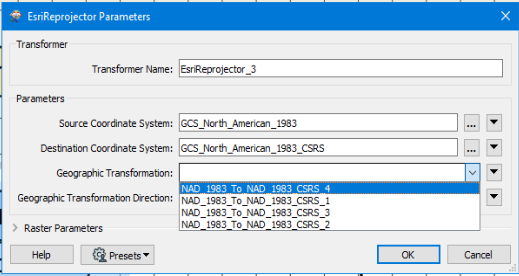
Any idea why FME is not reading the file in
"C:\\Program Files\\FME\\Reproject\\EsriPEGridData\\customTransformations\\TERANET_NAD83ORIG_to_NAD83CSRS.gtf"?
Am I missing a step above?
Hi @mel,
Thank you for the detailed steps you have provided. Just to confirm that in FME 2019, this does not work, but it used to work prior to FME 2019 correct?
With FME 2019 and newer, the EsriReprojector is now packaged with FME and does not rely on the Esri libraries. We do have an outstanding issue for custom transformations not appearing in the dropdown for the EsriReprojector in FME 2019 and newer.
A current workaround in the meantime, is to add an EsriReprojector and specify the parameters in FME 2018, copy the transformer to FME 2019 or 2020, do not upgrade the transformer and it should continue to work. Note: you can have multiple versions of FME installed, they just need to be installed into different directories.
I've reraised the issue with our development team.
- Andrea
This is currently a known issue with specifying a custom transformation in the EsriReprojector with FME 2019+. Our development team is aware of the issue and will be looking to resolve it.
A current workaround in the meantime, is to add an EsriReprojector and specify the parameters in FME 2018, copy the transformer to FME 2019 or newer, do not upgrade the transformer and it should continue to work. The reason for this change is a result of the EsriReprojector being packaged with FME and no longer relying on Esri libraries. Note: you can have multiple versions of FME installed, they just need to be installed into different directories.
I will update this post when the issue has been addressed.
Internal Reference number FMEENGINE-62683
Hi all,
I'm please to let you know that this issue has been resolved in the latest FME 2020.1 beta. You can find the latest beta to download here.
On any of FME's supported operating systems, you can place the custom transformation *.gtf file in the following folder to select the transformation:
<FME_Install>\Reproject\EsriPEGridData\customTransformationAfter putting the file in the appropriate folder, you will be able to select this transformation in the EsriReprojector.
Edit: If you have ArcGIS installed on the same machine you are using FME (aka on a Windows machine), then FME will also look in the users appdata folder (Windows only) inside one of several ArcGIS specific folders (eg.
%appdata%/Esri/ArcGISPro/ArcToolbox/CustomTransformations%appdata%/Esri/Desktop10.8/ArcToolbox/CustomTransformations- Andrea
Hi all,
I'm please to let you know that this issue has been resolved in the latest FME 2020.1 beta. You can find the latest beta to download here.
On any of FME's supported operating systems, you can place the custom transformation *.gtf file in the following folder to select the transformation:
<FME_Install>\Reproject\EsriPEGridData\customTransformationAfter putting the file in the appropriate folder, you will be able to select this transformation in the EsriReprojector.
Edit: If you have ArcGIS installed on the same machine you are using FME (aka on a Windows machine), then FME will also look in the users appdata folder (Windows only) inside one of several ArcGIS specific folders (eg.
%appdata%/Esri/ArcGISPro/ArcToolbox/CustomTransformations%appdata%/Esri/Desktop10.8/ArcToolbox/CustomTransformations- Andrea
Hi, I have received your reply. Thank you
Hi all,
I'm please to let you know that this issue has been resolved in the latest FME 2020.1 beta. You can find the latest beta to download here.
On any of FME's supported operating systems, you can place the custom transformation *.gtf file in the following folder to select the transformation:
<FME_Install>\Reproject\EsriPEGridData\customTransformationAfter putting the file in the appropriate folder, you will be able to select this transformation in the EsriReprojector.
Edit: If you have ArcGIS installed on the same machine you are using FME (aka on a Windows machine), then FME will also look in the users appdata folder (Windows only) inside one of several ArcGIS specific folders (eg.
%appdata%/Esri/ArcGISPro/ArcToolbox/CustomTransformations%appdata%/Esri/Desktop10.8/ArcToolbox/CustomTransformations- Andrea
Hi, how to call this custom transformation *. GTF file in fmeserver using the ESRI projector converter
Hi @jactry,
On FME Server, the *.GTF file should be placed in the following folder:
<FME Server Install Directory>\\Server\\fme\\Reproject\\EsriPEGridData\\customTransformations
Hi all,
I'm please to let you know that this issue has been resolved in the latest FME 2020.1 beta. You can find the latest beta to download here.
On any of FME's supported operating systems, you can place the custom transformation *.gtf file in the following folder to select the transformation:
<FME_Install>\Reproject\EsriPEGridData\customTransformationAfter putting the file in the appropriate folder, you will be able to select this transformation in the EsriReprojector.
Edit: If you have ArcGIS installed on the same machine you are using FME (aka on a Windows machine), then FME will also look in the users appdata folder (Windows only) inside one of several ArcGIS specific folders (eg.
%appdata%/Esri/ArcGISPro/ArcToolbox/CustomTransformations%appdata%/Esri/Desktop10.8/ArcToolbox/CustomTransformations- Andrea
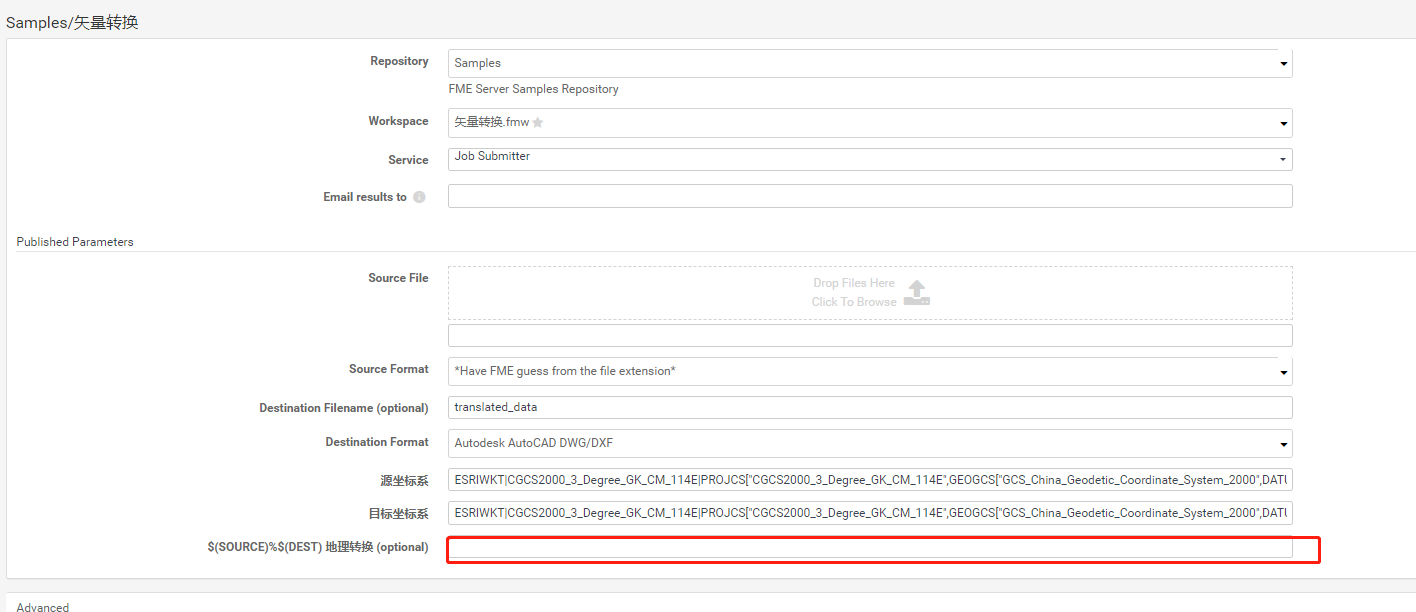
1. Coordinate system cannot be selected. 2. Self defined. GTF has no drop-down options
