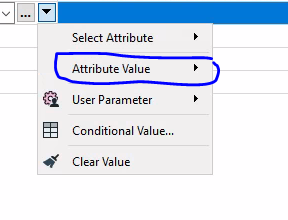I need to transpose an attribute table and tried so far the StatisticsCalculator as well as the AttributePivoter, but do not get the result I need. In addition I was following the advice of Mark (@mark2atsafe ) in this posting at StackExchange.
While the advice from mark looks 'straight' forward, I struggle with the reader-as-resource since the data are produce through analysis within the workspace where I need to transpose the attributes.
After sorting my results I get the following attribute table
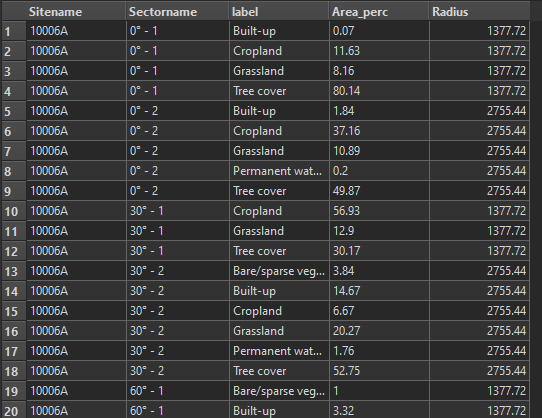 and what I need is a structure like
and what I need is a structure like

So, the attribute values from the 'label' column have the provide colum names, while 'Area_perc' has to provide the corresponding values for these columns, and everything is grouped by 'Sectorname'.
How can I achieve that within FME?
Best answer by ebygomm
View original
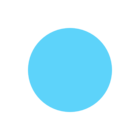



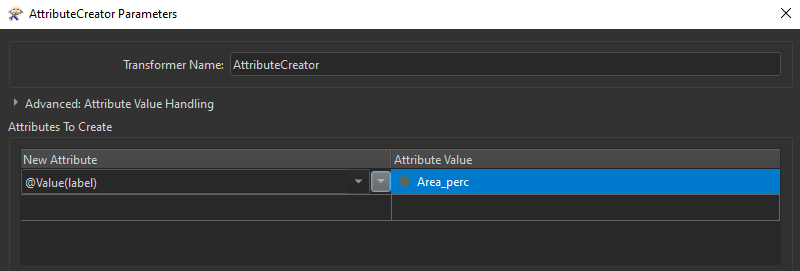 When selecting an attribute from the context menu, it will set the value for the attribute to 'label' and nothing will happen with respect to the assignment of the correct values, while writing it as shown in the screenshot it does the trick!
When selecting an attribute from the context menu, it will set the value for the attribute to 'label' and nothing will happen with respect to the assignment of the correct values, while writing it as shown in the screenshot it does the trick!