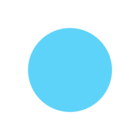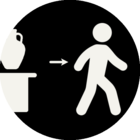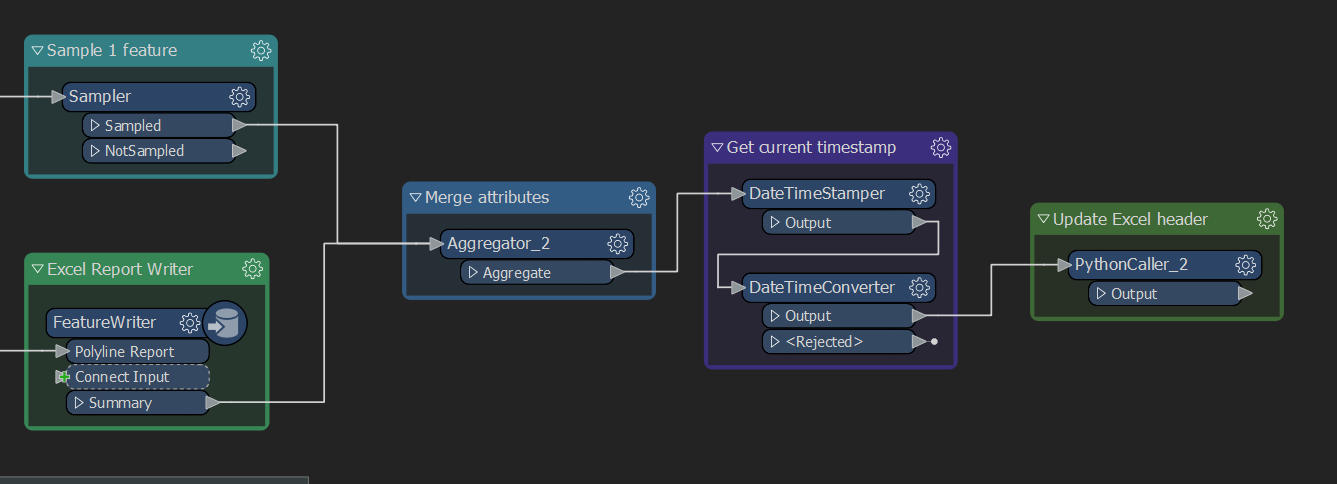I would like to apply an Excel macro to an Excel document which I have just written using FME Desktop 2020.2. Python Interpreter used is 3.7.
This can be done using the library xlwings according to this post.
According to the FME documentation I installed xlwings in the folder:
C:\Users\<name>\Documents\FME\Plugins\Python
Next step I tried to import xlwings using Python StartUp script in FME Desktop.
import sys, six, numpy, xlwingsUnfortunately I got this error:
Python Exception <ModuleNotFoundError>: No module named 'pywintypes'
Is there an easy way to solve this? In case the answer is no, I will switch to another library which can apply a macro to Excel output.
Best answer by warrendev
View original