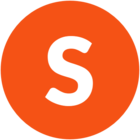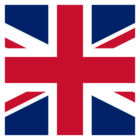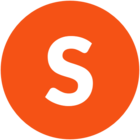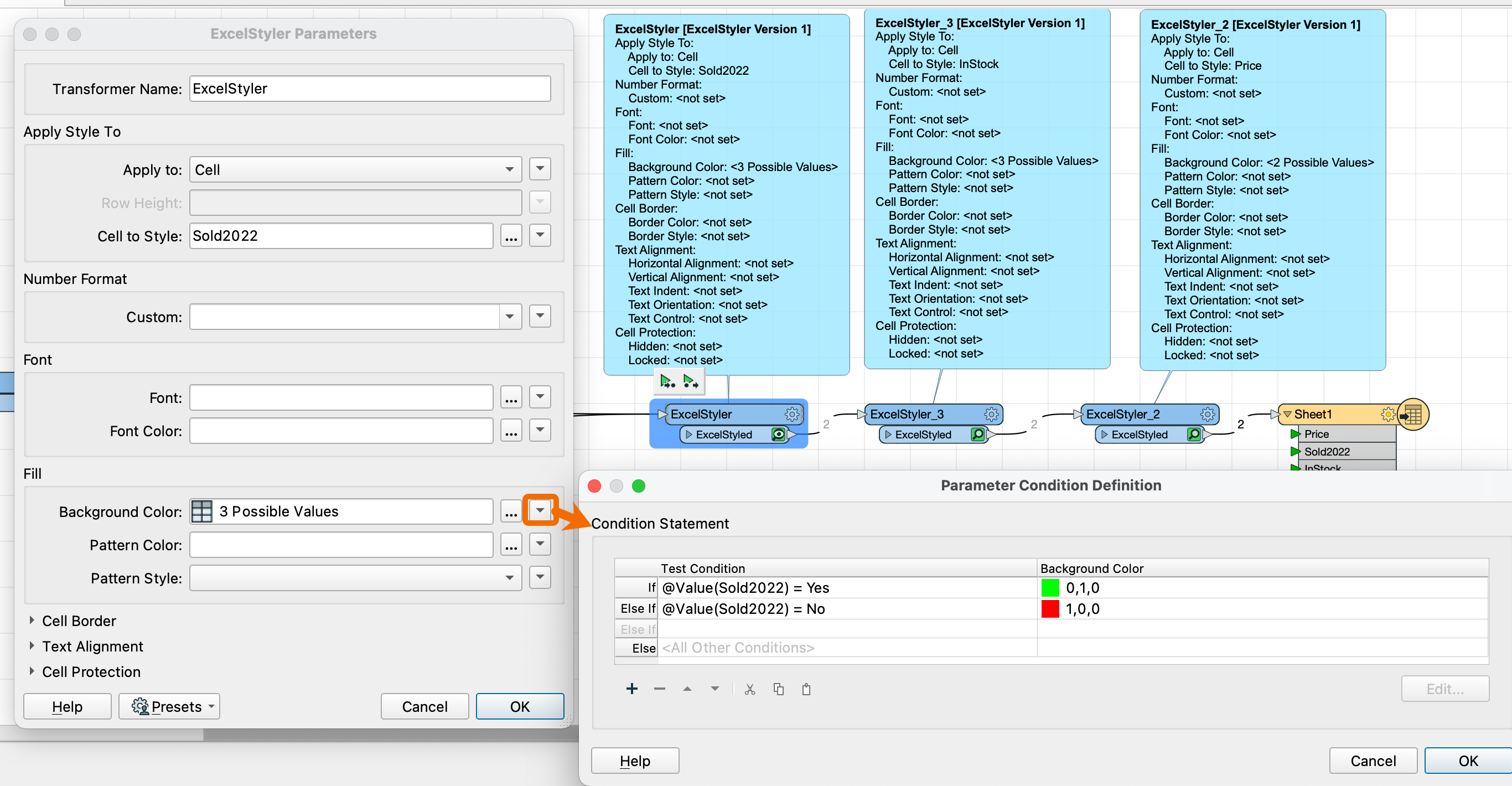Hi, I have a row based information like
Price Sold2022 InStock
Row 1 252 Yes No
Row 2 59 No Yes
I saw example on how to color individual cell, but there cells where named A B C etc so I didnt really understand, my feature attributes are Sold2022 etc and will be written to an excel and I want for example the
Yes = Green cell
No = Red cell
Price over 100 = Red
I was thinking creating temporary attribute like p_price to mark the color, also I could conditional format in excel for Yes or No but if I want to color above or below price 100 then I would loose the value in the cell. Also saw example of cell.format() or similar to add to the writer.
Just need more guidance because I really don't understand how you set the cell you want colored in the ExcelStyler. should cell = attribute?