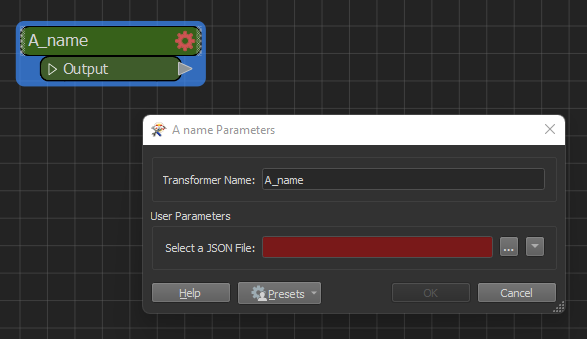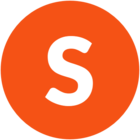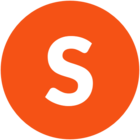Hello everyone,
So I want to do something similar to "IMDF Validator".
My data format is "GeoJSON" in one single file. When I import the data, it will break into 4 feature types.
I just not sure how to set up something similar to IMDF validator, with "Creator" at the front (just like the picture I uploaded? Also, the user parameter of IMDF validator is set default in ZIP file, yet I have to set it to geojson file.
Should I use Create Custom Transformer? But I am not sure how to set the parameter.
It is because my data will be getting more and more complicated. I have to make it more tidy first.
Thank you in advanced.
Zach
Best answer by caracadrian
View original

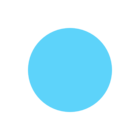

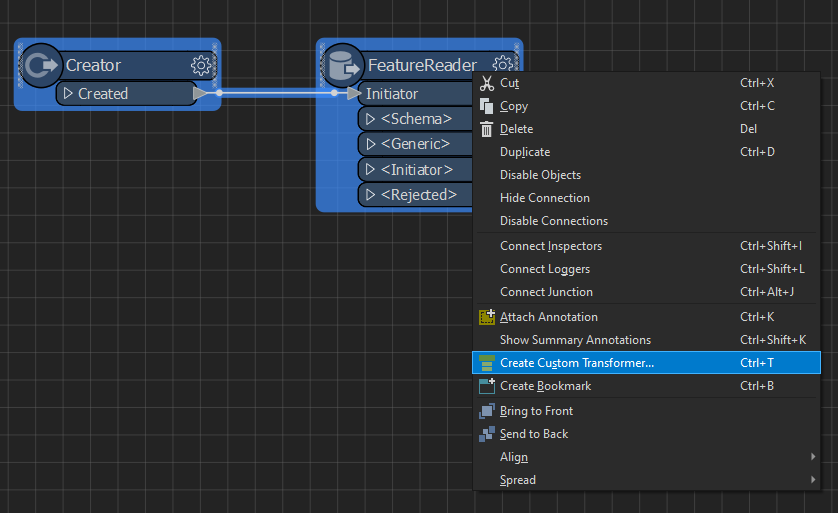 2 Give it a name, select a Category, maibe write some Overview and Help instructions and click OK
2 Give it a name, select a Category, maibe write some Overview and Help instructions and click OK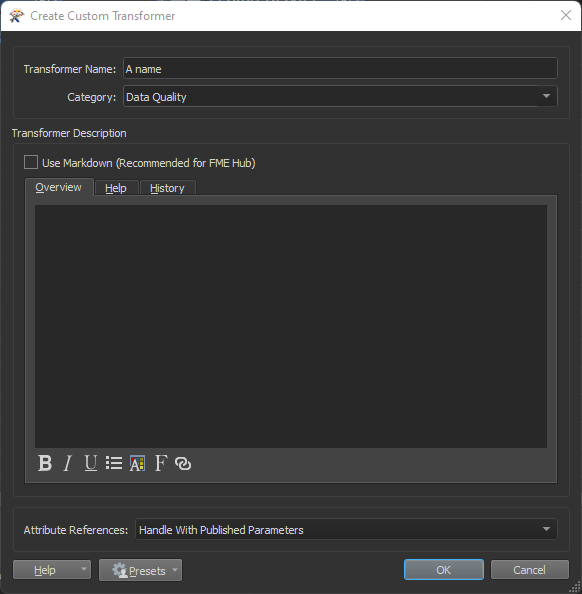 3 After you create the custom transformer you should be in edit mode. If not just right click it and select Edit. In the Navigator pane right click User Parameters and select Manage User Parameters
3 After you create the custom transformer you should be in edit mode. If not just right click it and select Edit. In the Navigator pane right click User Parameters and select Manage User Parameters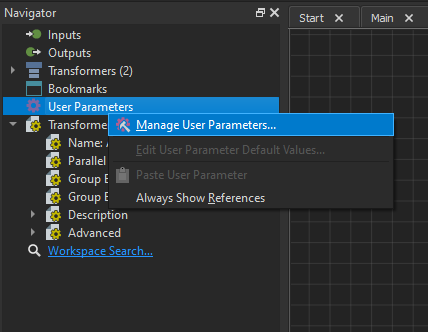 4 To create a new Parameter click on + and chose File/URL
4 To create a new Parameter click on + and chose File/URL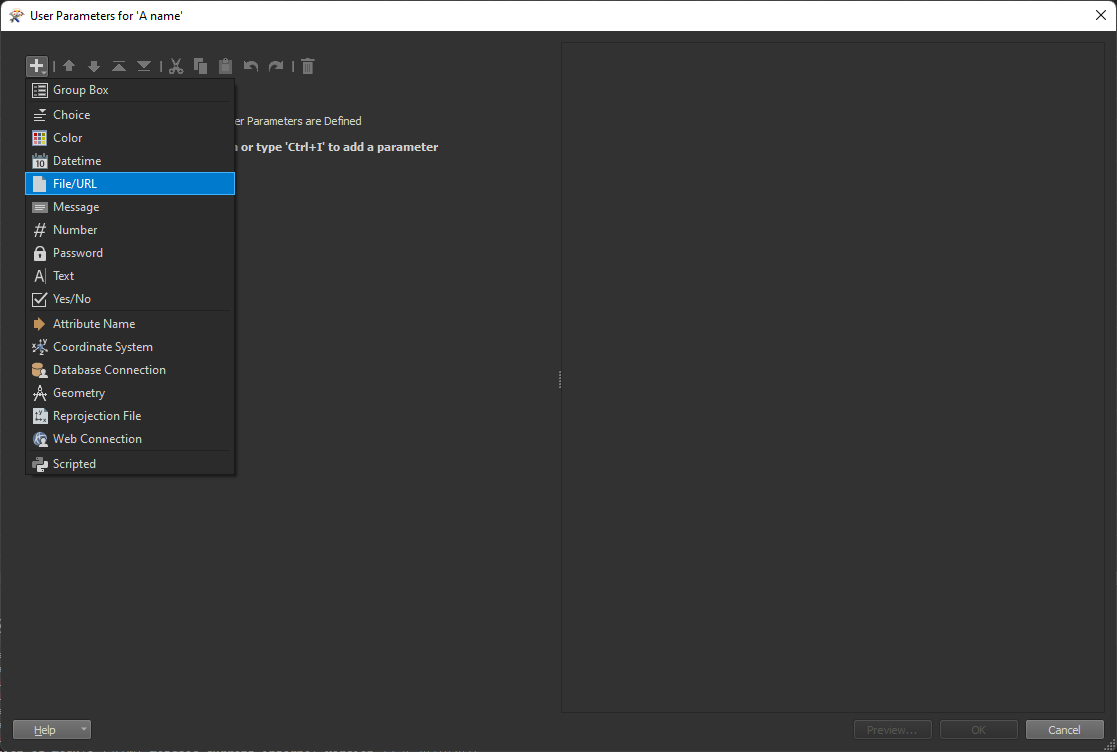 5 Set the Parameter identifier, Prompt, set Item to Select to File, you can even select Specify Extension Filters, set Filter to *.json and give it a description. Click OK when you are done.
5 Set the Parameter identifier, Prompt, set Item to Select to File, you can even select Specify Extension Filters, set Filter to *.json and give it a description. Click OK when you are done.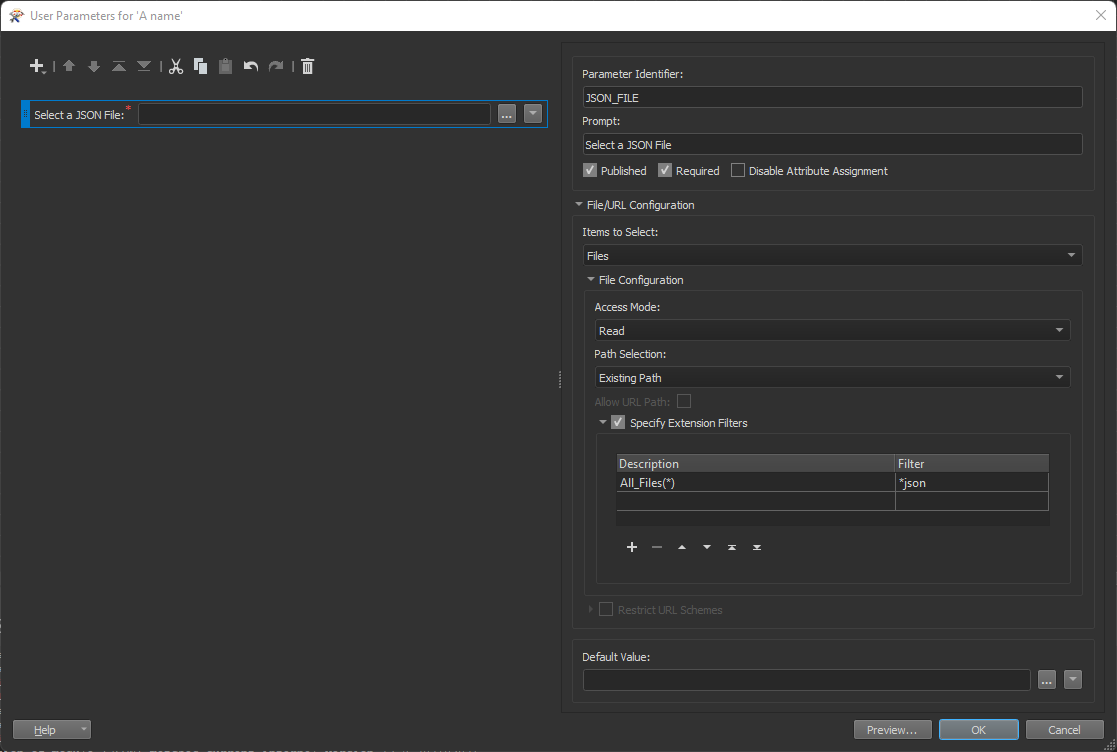 6 Right click on the canvas and insert an Output. Connect it to the Generic port of your FeatureReader.
6 Right click on the canvas and insert an Output. Connect it to the Generic port of your FeatureReader.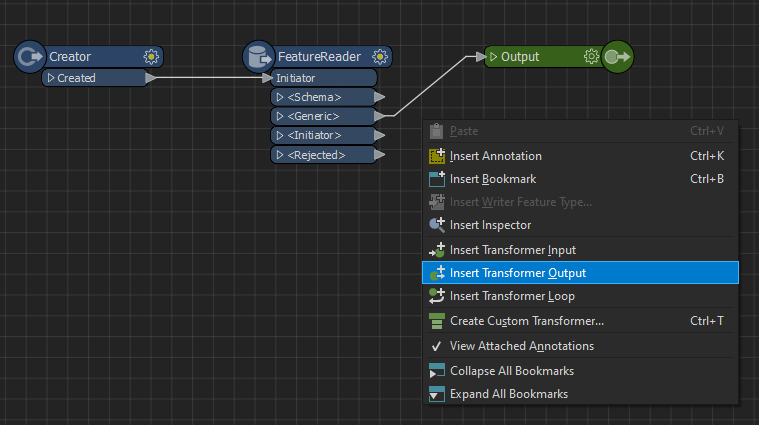 7 Set FeatureReader's Dataset to the Parameter you just created
7 Set FeatureReader's Dataset to the Parameter you just created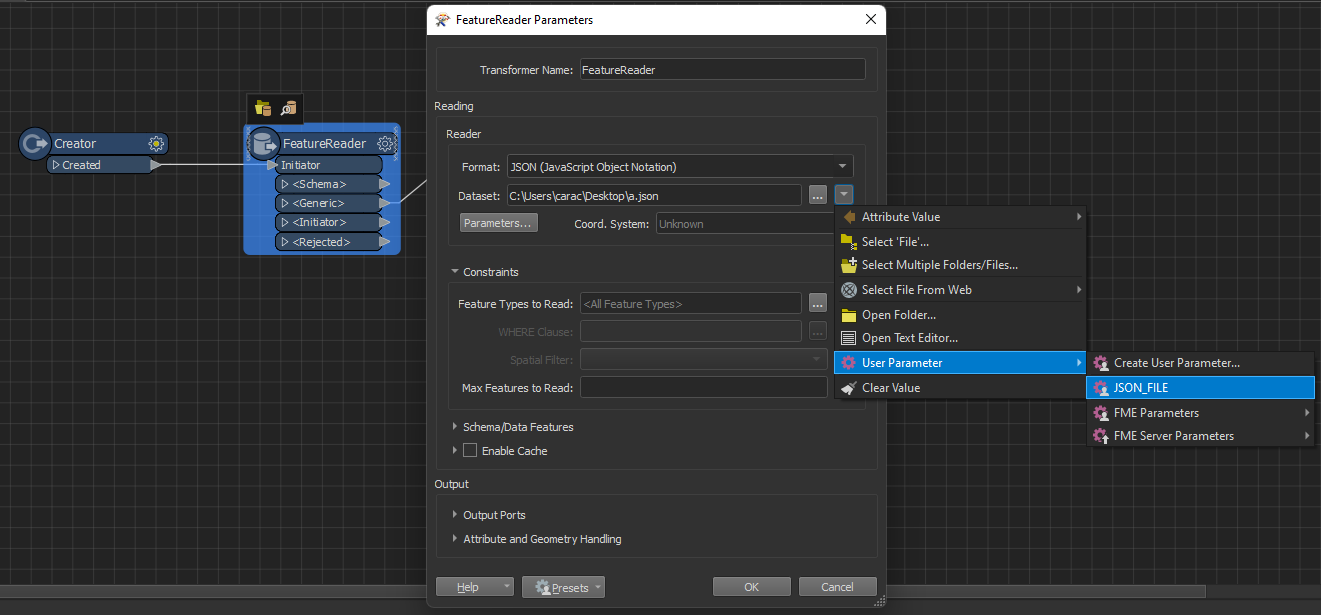 8 Exit editing mode of your custom transformer by clicking the Main tab of the workspace and you should be ready
8 Exit editing mode of your custom transformer by clicking the Main tab of the workspace and you should be ready