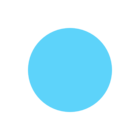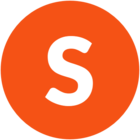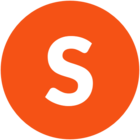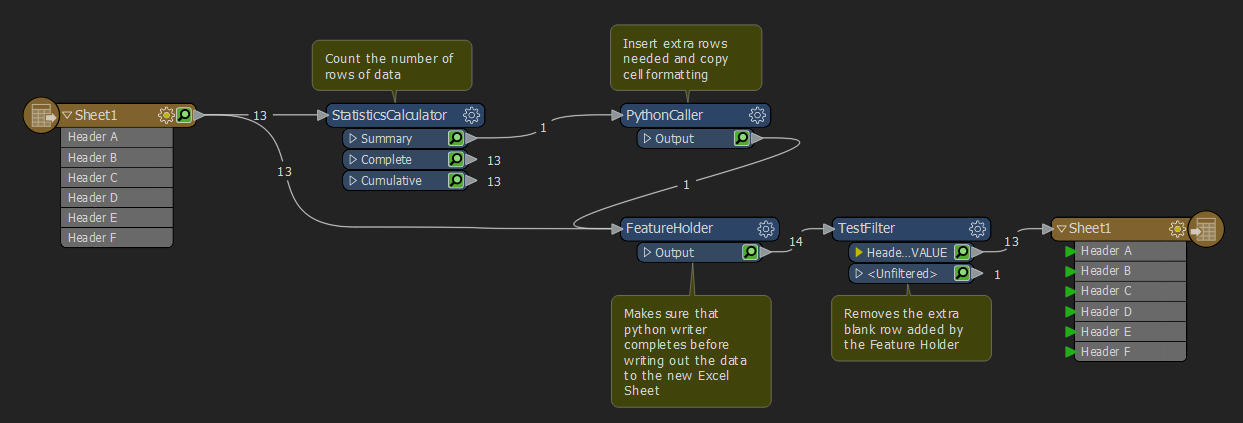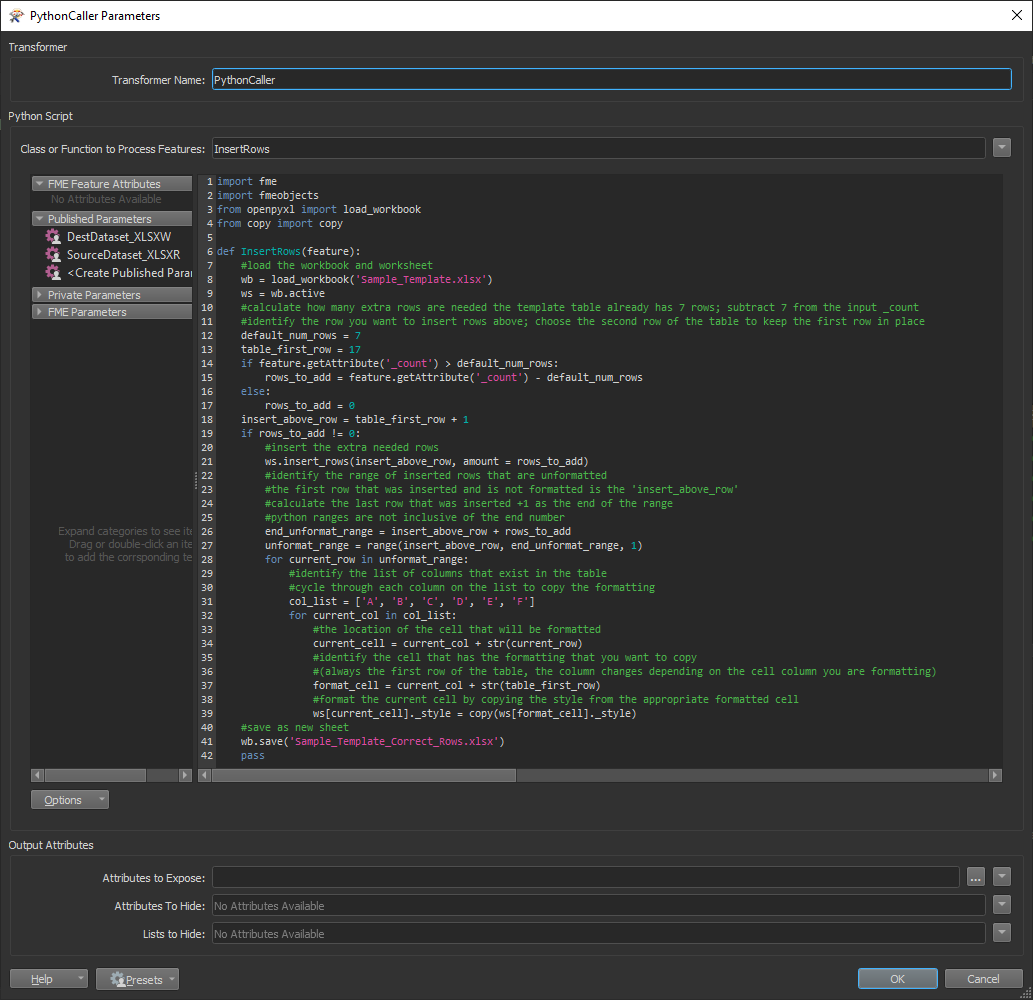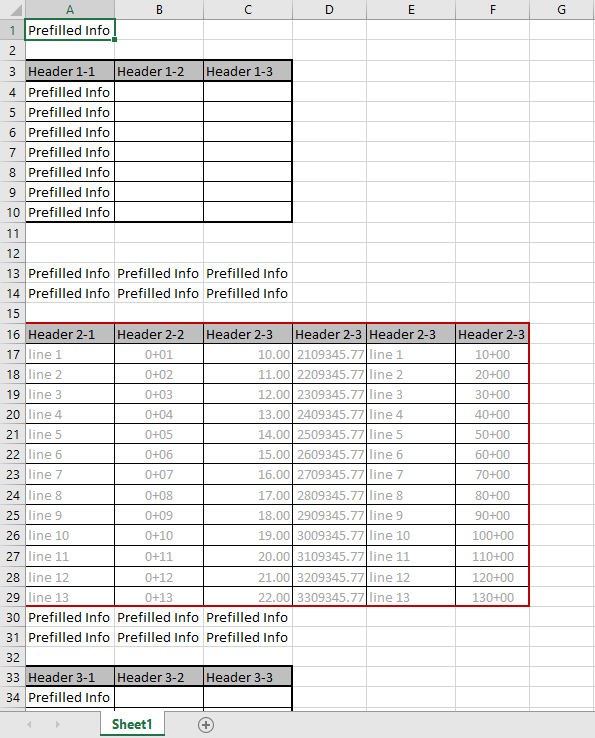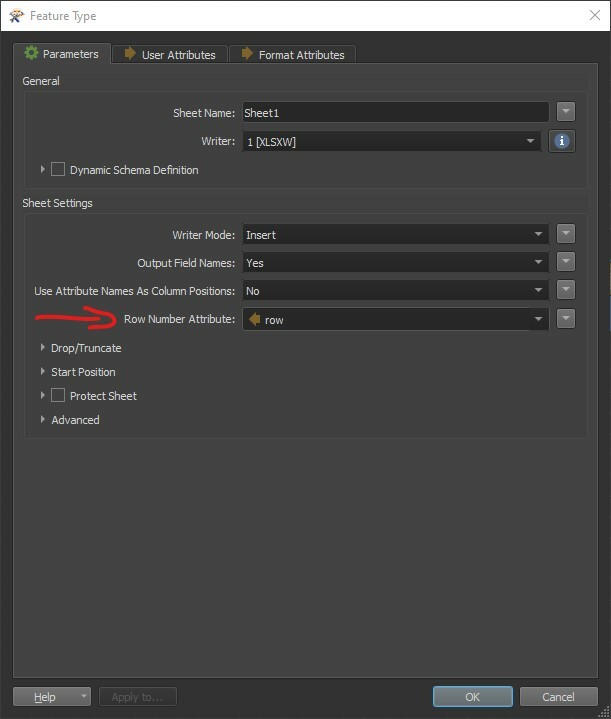I have an Excel sheet that looks like this: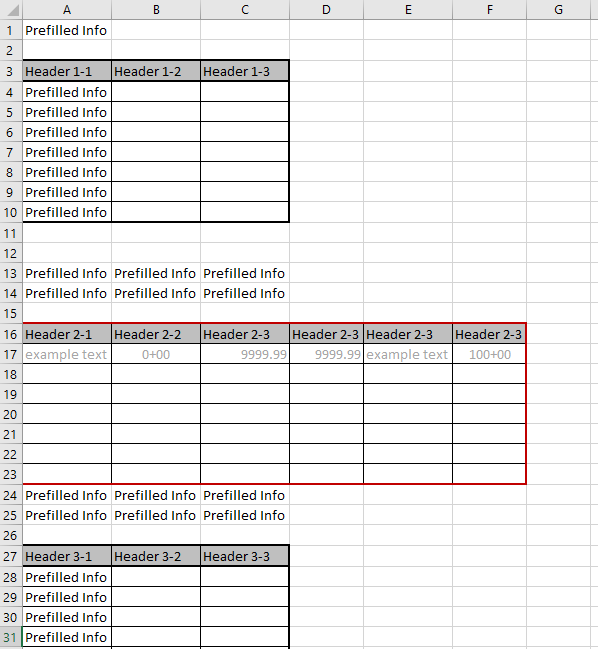 I would like to be able to write out data to the table outlined in red.
I would like to be able to write out data to the table outlined in red.
However, I do not know how many rows of data I will be writing out before I run the workbench. Sometimes it will be two rows of data, other times it will be 7000+ rows of data.
In the instance that it will be more than the 7 rows that already exist in the template, I would like the table to expand so that I keep my formatting and I don't write over the data and tables that exist below.
I have tried using named ranges as outlined here but I have not been successful at even getting it to write to the correct spot that way.
Currently, these are the parameters for the Excel Writer that I have:
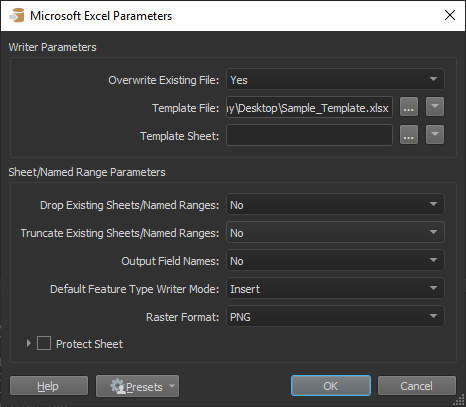
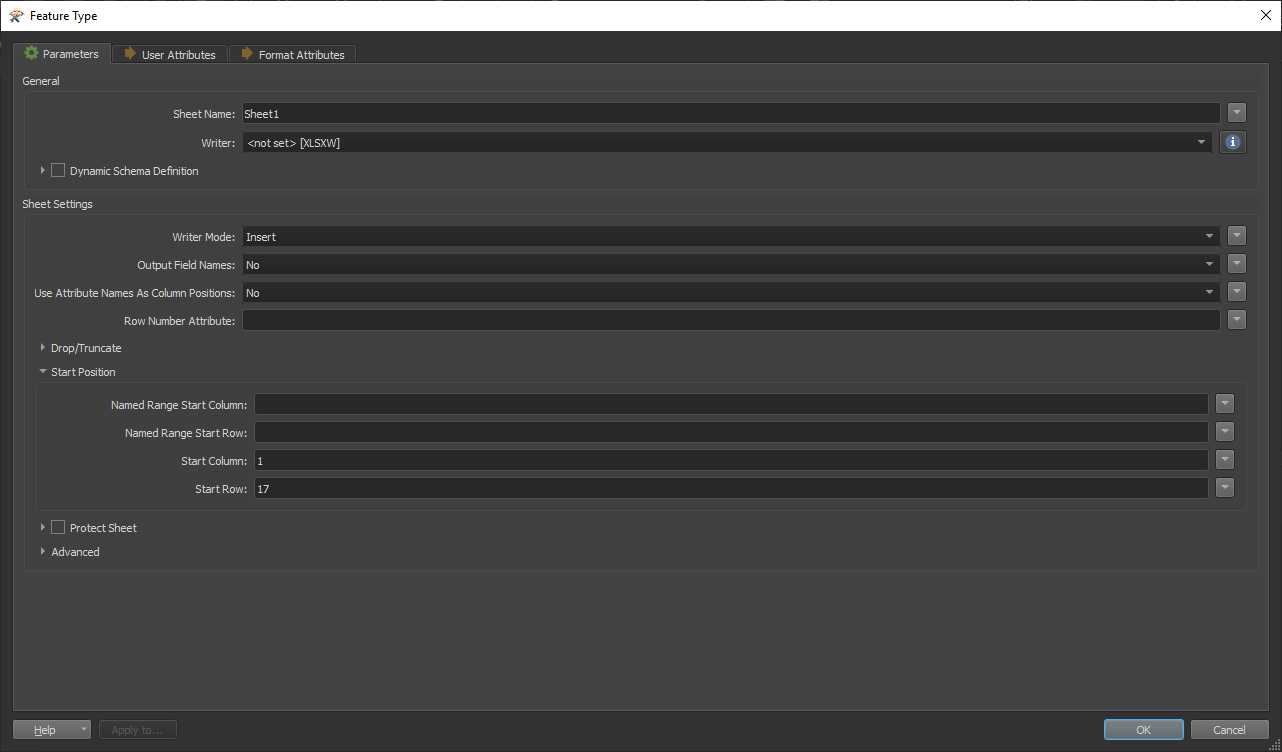 But this will only start it writing out in the correct spot and then overwrite the rest of the sheet when there are more than 7 rows of records:
But this will only start it writing out in the correct spot and then overwrite the rest of the sheet when there are more than 7 rows of records:
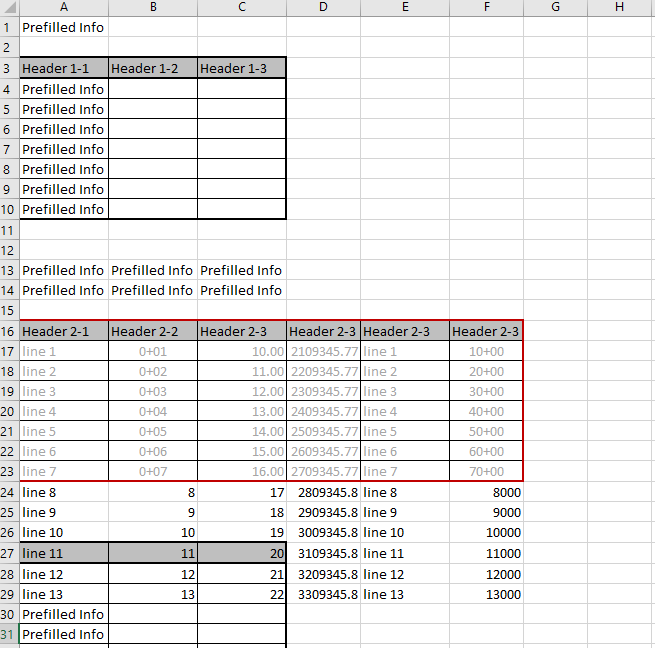 I currently have a work around where my template has 10000 extra blank rows in the table and then I run an Excel macro to delete all the extra blank rows after I run my FME workbench. This is not an ideal solution.
I currently have a work around where my template has 10000 extra blank rows in the table and then I run an Excel macro to delete all the extra blank rows after I run my FME workbench. This is not an ideal solution.
I know that I can use python caller to do what the Excel macro is doing so that I can run the entire process within FME. However, for company IT reasons, getting openpyxl onto my computer is not a simple task.
Ideally I would like to set up my template with 7 rows default (as it is above) and then FME would expand the table to accommodate extra rows as needed. Is this possible?
ETA: I am watching this FME Excel AMA recording from 3rd Feb, 2021 and around 11:00 @Dale Lutz mentions this functionality (expanding the table and preserving the data below it). However they don't go into further details 😥. There was mention of an Excel World Tour recording but I don't know how to access the resources shared in the chat from the AMA.
Best answer by sammy
View original