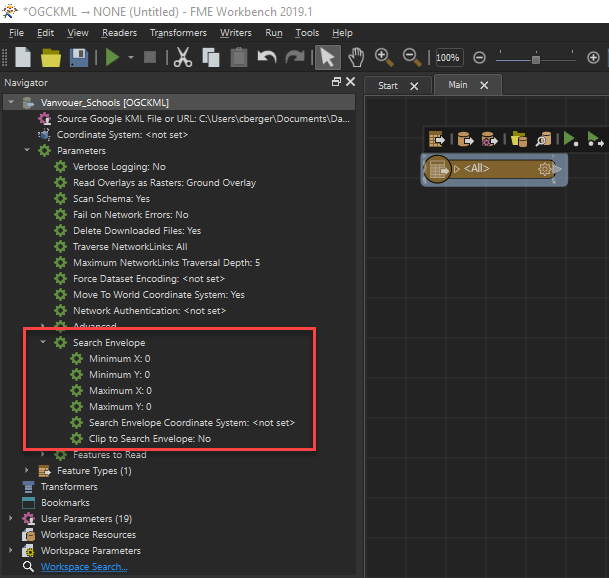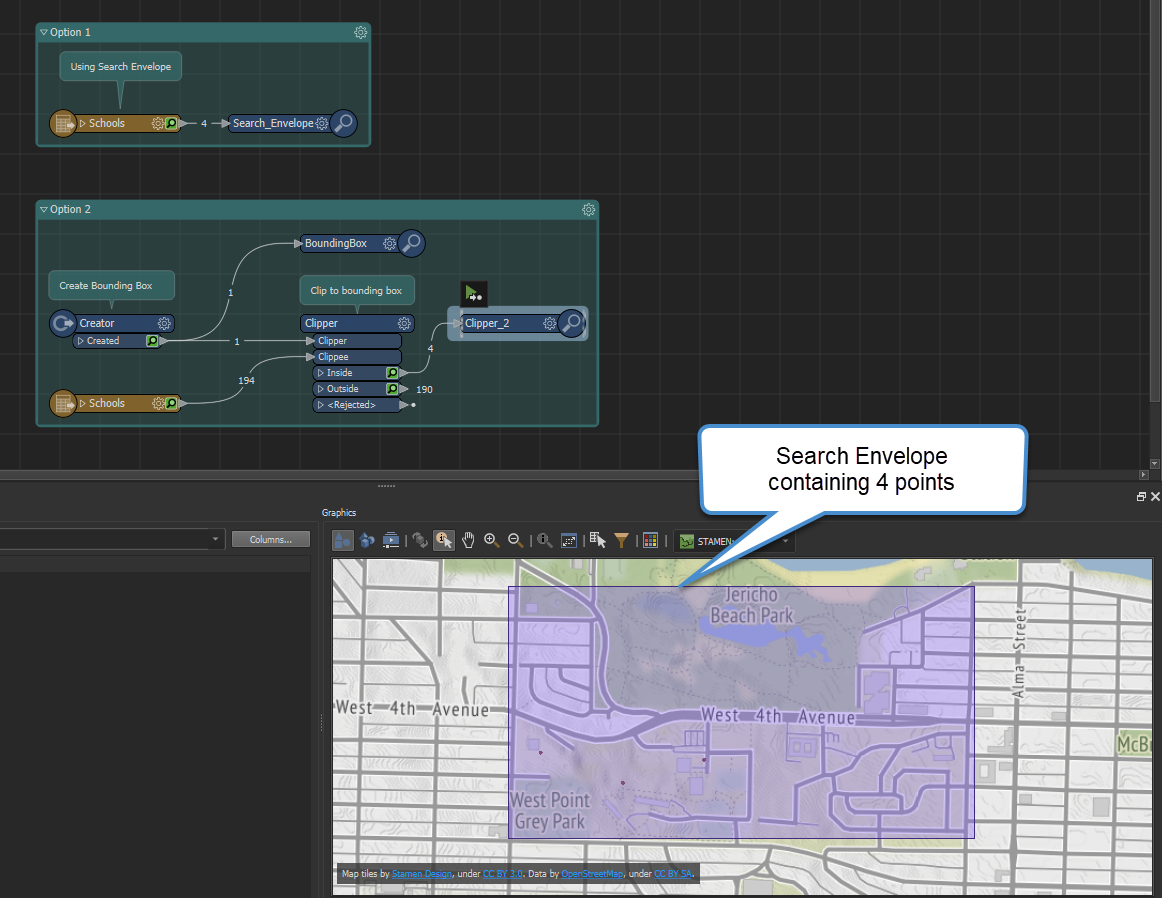New user here so be patient!
I would like to remove from a KML all the geometry (point, lines and areas) that are outside of an arbitrary bounding box (let's say a square defined by the corner coordinates).
I tried using a Tester but I can't seem to get the numerical values of the of the placemark. With the following parameter I get always "passed" even if the points coordinates don't respect the condition:
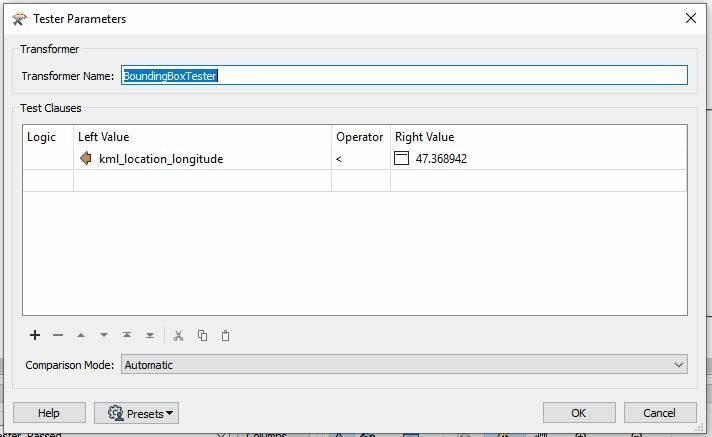
Moreover this approach will be problematic for lines and areas. I tried multiple transformers but with no success.
So does anyone have a suggestion on what will be the best approach for filtering this data?
Thanks!
Best answer by chrisatsafe
View original
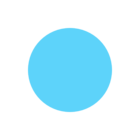


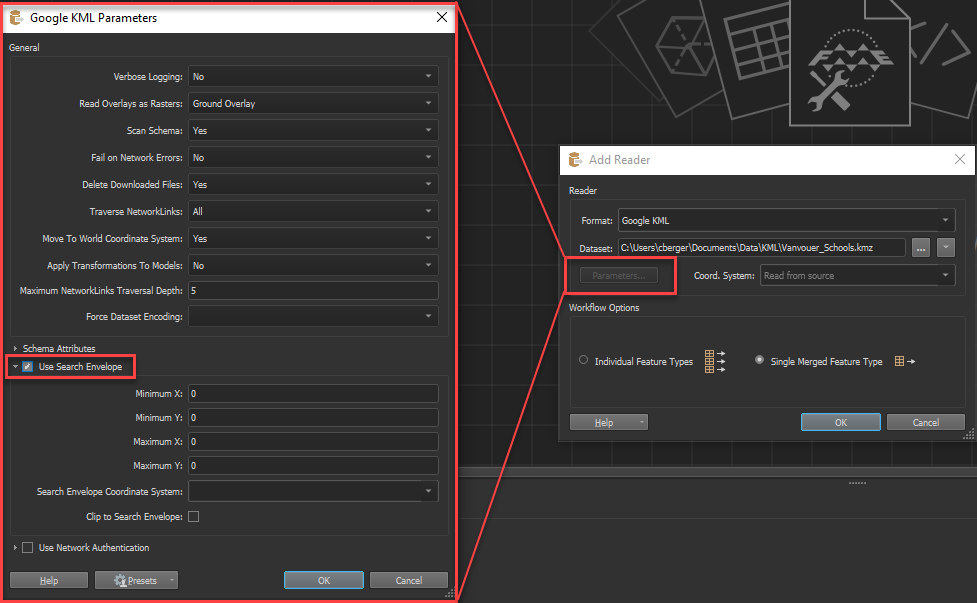 Note: if you have already added the reader to the workspace or if you want to modify the search envelope coordinates, you can adjust the search envelope parameters in the Navigator pane under the reader parameters:
Note: if you have already added the reader to the workspace or if you want to modify the search envelope coordinates, you can adjust the search envelope parameters in the Navigator pane under the reader parameters: