Hi,
How to protect a custom transformer with a password ?
Thx
 +5
+5
Hi,
How to protect a custom transformer with a password ?
Thx
You can add the LicenseChecker transformer to the custom transformer to password enable the customer transformer.
 +5
+5
You can add the LicenseChecker transformer to the custom transformer to password enable the customer transformer.
Where is the option of "'password enable the customer transformer" ? (print screen) :)
A password can be applied to custom transformer when it is exported as a Linked Custom Transformer. Once you have created the custom transformer within your workspace, right click on the new transformer's tab and select "Export As Custom Transformer":
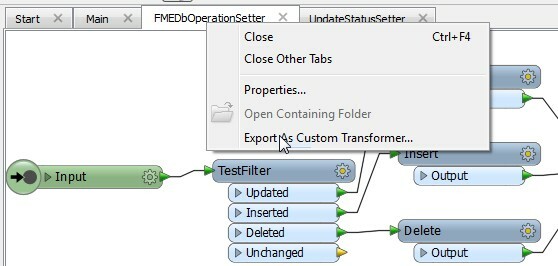
In the "Export as Custom Transformer" dialog, make sure that the insert mode is set to either "Linked by Default" or "Linked Always", and set the password value as desired. Set the rest of the parameter values, then select OK.
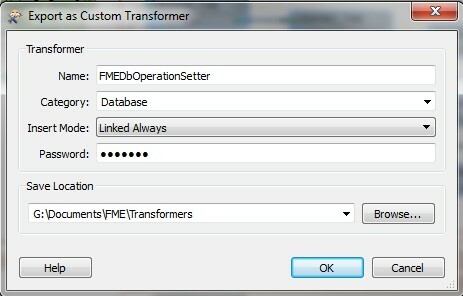
In the future, if the transformer is opened for editing, it will prompt for the password. The custom transformer workspace will not open without the correct password. If you need the transformer to be embedded, rather than linked, insert the custom transformer into your workspace, right-click, and select "Embed". Then, if you try to edit the embedded transformer, you will be prompted to enter the password, as shown in the following screen shot.
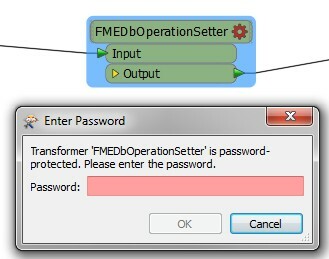
A password can be applied to custom transformer when it is exported as a Linked Custom Transformer. Once you have created the custom transformer within your workspace, right click on the new transformer's tab and select "Export As Custom Transformer":
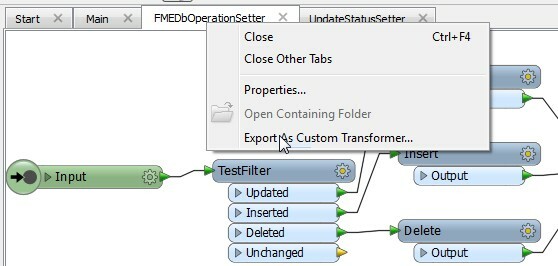
In the "Export as Custom Transformer" dialog, make sure that the insert mode is set to either "Linked by Default" or "Linked Always", and set the password value as desired. Set the rest of the parameter values, then select OK.
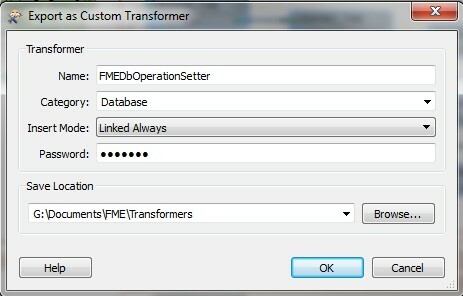
In the future, if the transformer is opened for editing, it will prompt for the password. The custom transformer workspace will not open without the correct password. If you need the transformer to be embedded, rather than linked, insert the custom transformer into your workspace, right-click, and select "Embed". Then, if you try to edit the embedded transformer, you will be prompted to enter the password, as shown in the following screen shot.
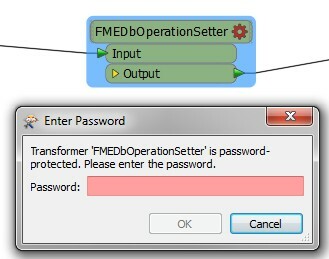
My response explains how to protect a custom transformer from being edited, not from being used. If you want the usage to be restricted, please follow Erik's response
Enter your username or e-mail address. We'll send you an e-mail with instructions to reset your password.